這是《Notion 入門練功坊 – 3天修成 學習筆記 大法》的第一天
你會學到 (可快速點選連結):
一、Notion是什麼? 為什麼有了Notion後,我立刻停用Google 文件, Trello, Todoist?
Notion 是美國時下最熱門的筆記軟體,是一個「把文件、知識庫、任務,無縫整合的現代工作平台」
如果你喜歡寫筆記,喜歡在空白頁面上自由創作,那你就適合Notion!
Notion像是一本有無限頁面的筆記本,不僅功能強大,支援多種編輯方式能讓你彈性揮灑,完全不受紙張頁數限制,不必煩惱存放空間的問題!
如果你有在用Google文件,喜歡它的雲端儲存服務,隨時隨地都能使用;喜歡它共同編輯的功能與多人協作,那你就適合Notion!
Notion是個雲端軟體並提供多人協作編輯。它比Google文件更有組織架構性,你只會有一個Notion介面,而不會有好多個散亂在Google Drive中不知如何找起的Google文件!
如果你有嘗試過Trello,喜歡它簡潔的看板與便利貼設計,常用在專案管理或行程安排上,那你就適合Notion!
Notion 除了有看板專的功能之外,還能整合行事曆、表單、甘特圖….等,彈性連結不同內容,讓你打造最完整的資料管理方式!
最後,如果你聽說過Todoist,喜歡它的待辦清單功能,讓你不會忘東忘西,那你就適合Notion!
Notion彈性的編輯方式,不僅能讓你設計出同Todoist的介面,還能融入其他高效管理的工具,像是GTD與番茄鐘等,讓你的產出更升級!
說了這麼多,我想分享的重點是:
我是一個效率怪胎,熱愛實驗各種能提升生產力的事情。
Notion是我目前用起來最滿意的生產力軟體!
有了它,我便立刻停用Google 文件, Trello, Todoist,並將之前分散在各地的資料,全部整合到Notion中。
目前,我透過Notion來建置我的第二大腦,管理人生。
這套生產力系統,也幫助我在這半年的時間裡,年薪達到7位數,爬了20座百岳、讀了40本書…
二、Notion 註冊流程、方案介紹與軟體下載
1. Notion 註冊流程
(1). 進到Notion的官方首頁: https://www.notion.so/product
(2). 於下方欄位輸入你要註冊的Email
- 如果有學校的email,建議用學校的email註冊,因為可以免費升級到Personal Pro喔!
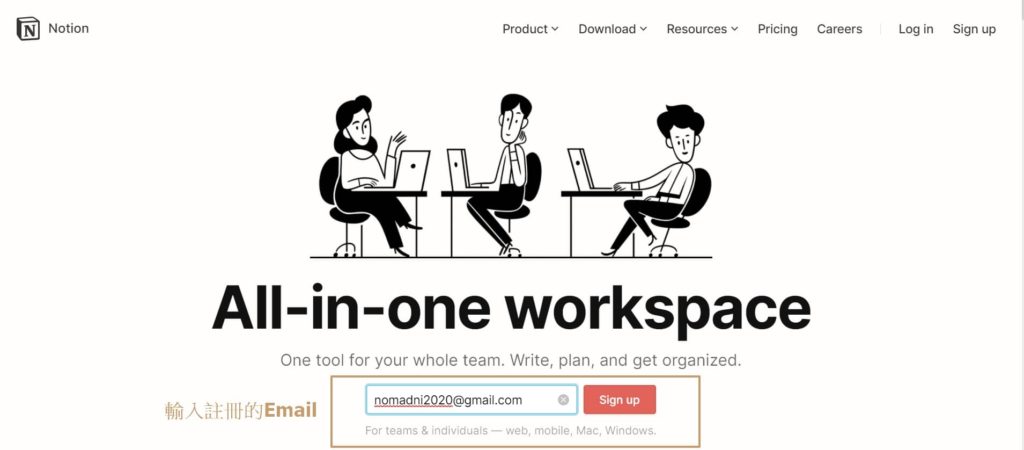
(3). 選擇使用方案: 「個人使用」 或 「團隊使用」
- 若沒有強烈的團隊使用需求,建議可優先選擇 「個人使用」方案。
- 因為 「個人使用」的免費版,沒有輸入行數(Block)的限制,而 「團隊使用」的免費版,最多只能輸入1,000行。
- 選好方案後,就可以點選下方藍色按鈕: Take me to Notion,進到Notion頁面中。
- 放心! 這些步驟都不會涉及到付款。Notion很貼心,一開始會預設讓你使用免費的版本
- 若沒有強烈的團隊使用需求,建議可優先選擇 「個人使用」方案。
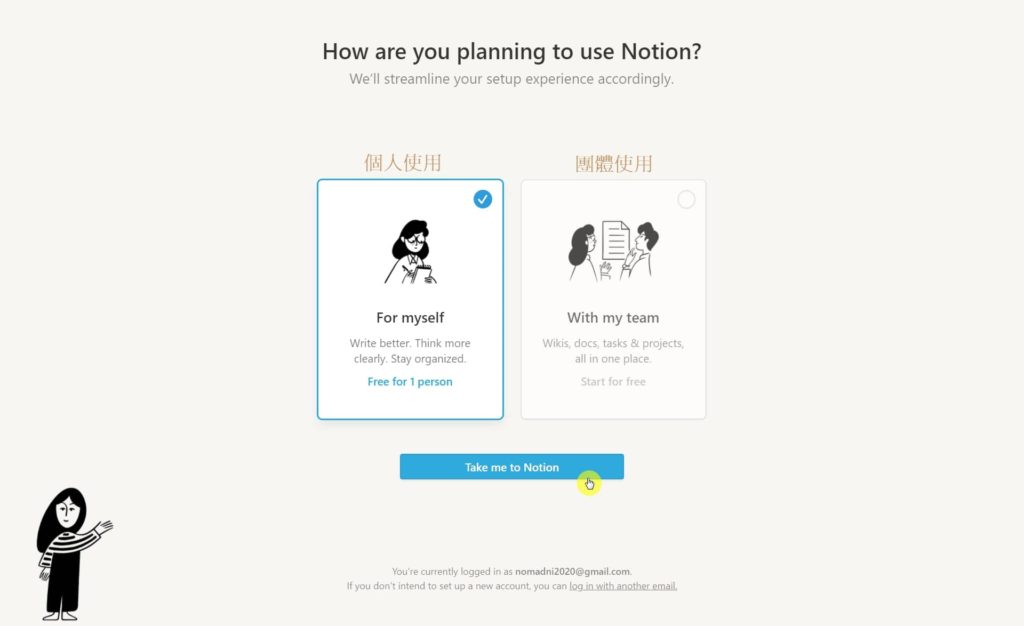
(4). 這樣子就算註冊完成啦!
(5). 註冊完成後,會直接進到你的Notion主頁。官方會提供一些教學文件與模板,並詢問你是否需要保留。
- 說好聽話是: 可以留著參考與學習
- 說實際話是: 跟著這3天的教學文章,你絕對可以做出比他更好的頁面! 所以就大膽刪除吧!
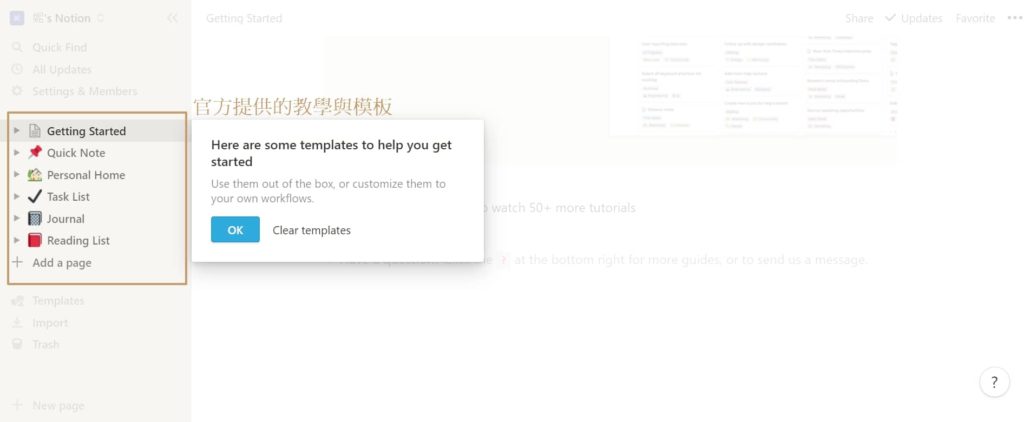
2. Notion 方案介紹
先直接說重點:
- 如果你大多是自己使用,免費版就真的很夠用了,能讓你玩很久!
- 如果你用學校的Email註冊帳號,那就更好! 因為可以直接省下4美金的月費,直接升級成 個人專業版 (Personal Pro)。
<Notion共有4種方案>
(1). 在個人使用方案上 (下圖最左邊2個方案),有2種選擇: 免費 與 付費 (每月4美金)。
而2者在功能上最大的差別是:
- 上傳檔案限制: 免費版 5MB ;付費版 無限制
- 邀請協同合作人數: 免費版 最多 5位 ;付費版 無限制
(2). 在團隊使用方案上 (下圖最右邊2個方案),有2種選擇: 團隊版 與 企業版
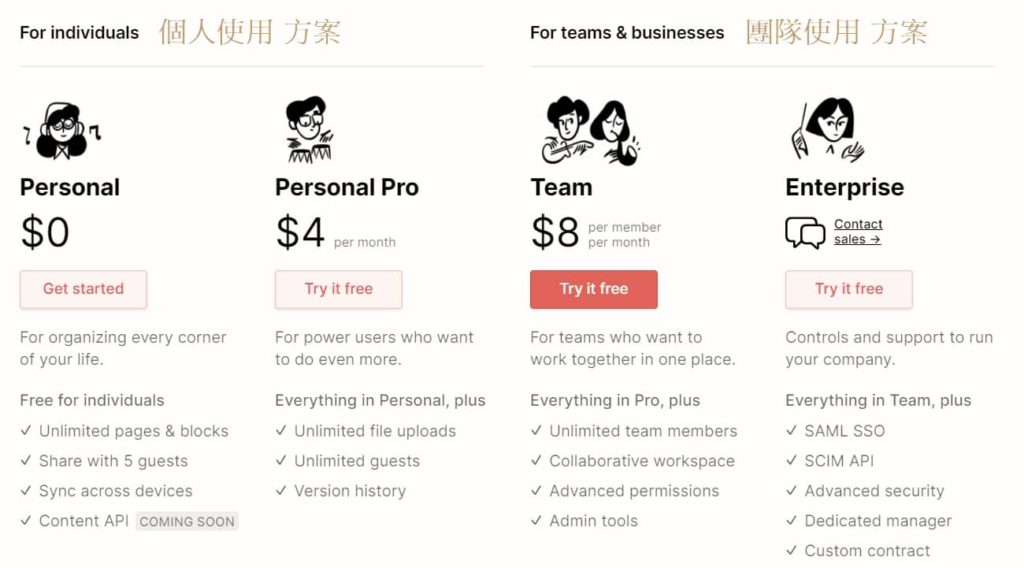
3. Notion下載
Notion有3種版本: 網頁版、桌機APP版、手機APP版
(1). 連結:
- 網頁版: https://www.notion.so/
- 桌機APP版下載連結: https://www.notion.so/desktop
- 手機APP版下載連結
(2). 使用經驗分享
- 如果你跟我一樣,習慣在瀏覽器開很多分頁,並互相參照與使用,那很推薦在桌機用Notion的網頁版。據我自己的使用經驗,桌機的網頁版與APP版在功能上並沒有太大的差異。
- 手機的部分,我則偏好App版。除了能快速開啟外,手機的瀏覽器分頁不方便互相參照,因此較無多視窗的需求。
三、Notion 介面導覽
接下來的Notion 介面導覽,我會以「個人使用的免費版」為範例說明:
Notion的介面可以分成3大區塊:
- 左側邊 目錄
- 右側邊 功能
- 中間 編輯區
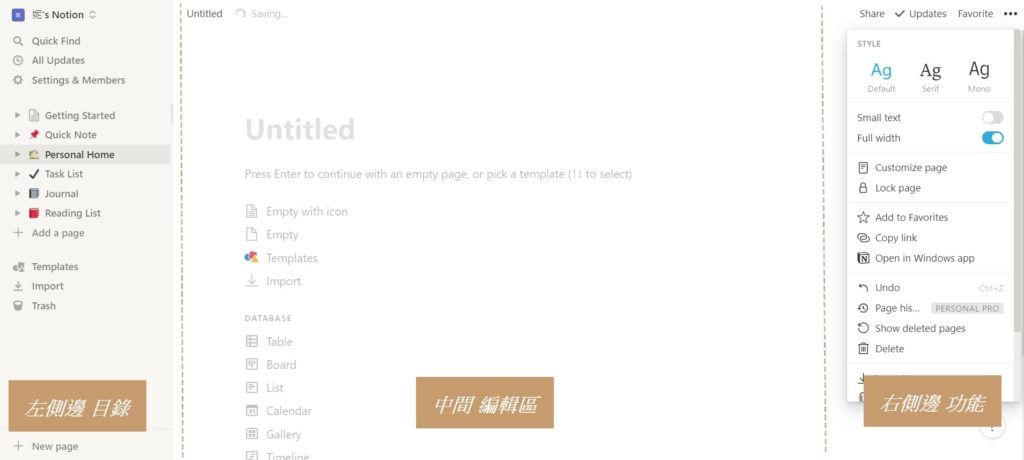
接下來會依序介紹這3大區塊中,幾個最主要會用到的內容:
1. 左側邊 目錄
你可以將Notion想像成一本有無限頁面筆記本。而左側邊即是這本筆記本的「目錄」,它顯示你目前在Notion裡有哪些頁面內容。
以一開始的官方模板為例:
- 每一個項目,都代表一個頁面
- 每個項目底下,還可以包含其他子頁面。因此,在Notion的架構中,能將頁面或筆記分階層管理
- 點下目錄的項目後,便可直接於 「中間 編輯區」 顯示該頁面的內容
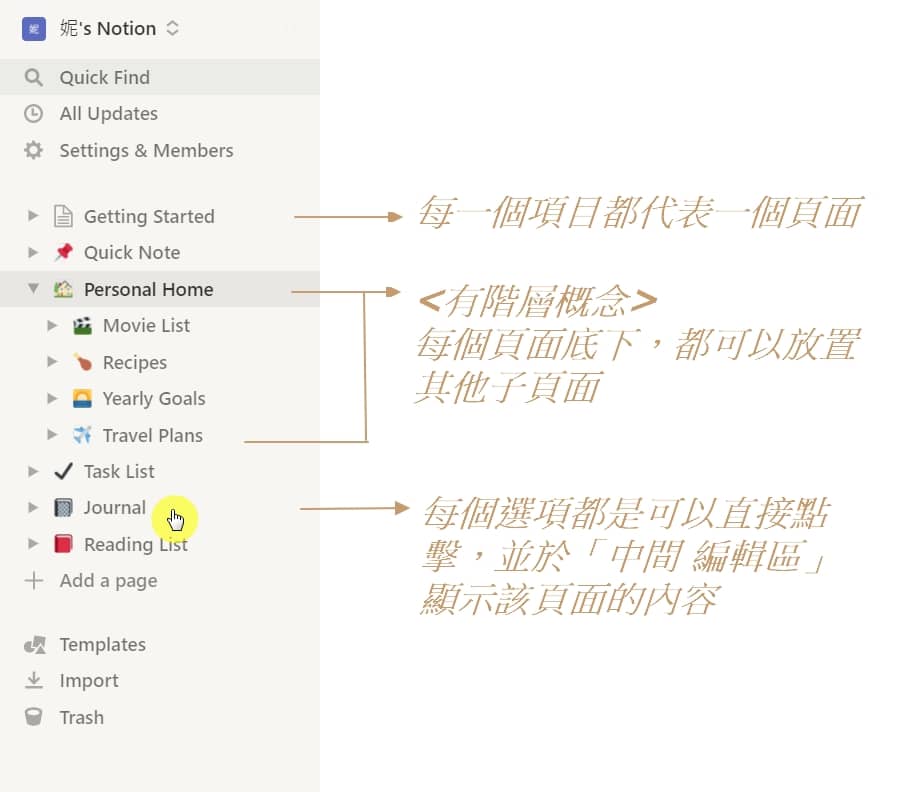
(1). 刪除頁面、複製頁面
- 若你想要刪除該頁,可將滑鼠移到該頁面於目錄的最右邊,叫出功能鍵。並點選”Delete”
- 如果你想要複製該頁內容,可將滑鼠滑到該頁面於目錄的最右邊,叫出功能鍵。並點選”Duplicate”
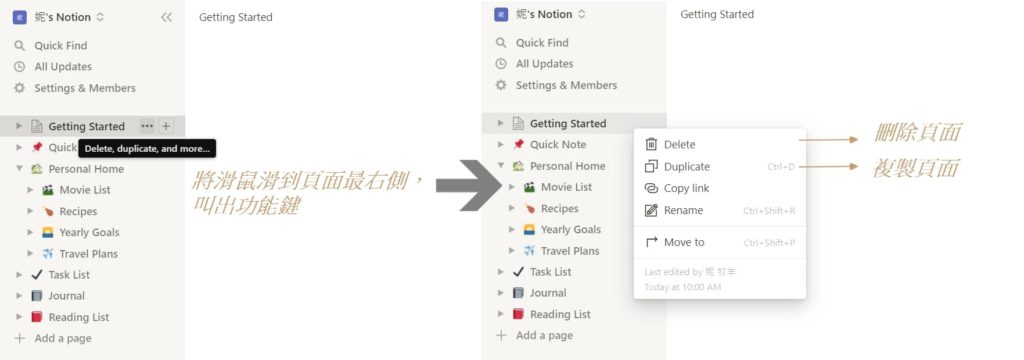
(2). 新增頁面
若要新增頁面的話,可點選目錄下方的+ Add a page,則可新增一頁空白的頁面
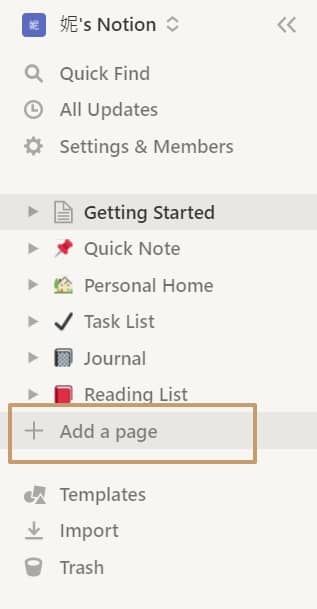
(3). 參考更多官方模板
除了一開始官方所提供的6大模板外,還可點選 Templates 看更多其他類型的模板。
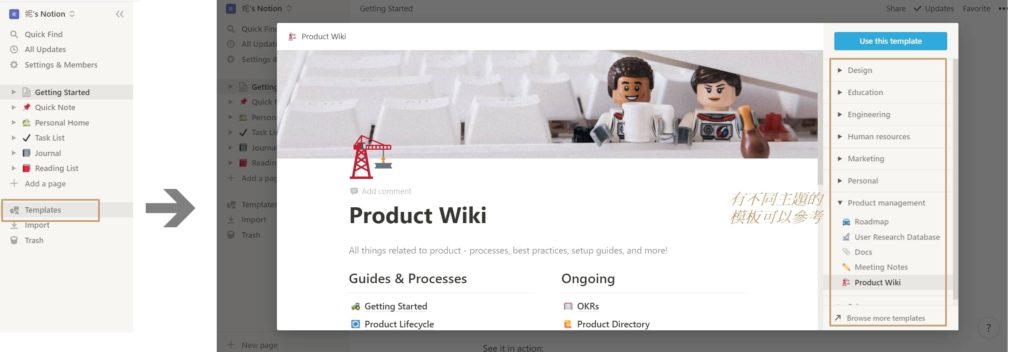
(4). 設定背景顏色
在Setting & Member的地方,點選”Appearance”,則能設定頁面背景是白色(Light)或是黑色(Dark)。
- 目前的教學截圖皆是使用白色背景
- 我個人則喜歡用黑色背景,沒什麼特殊原因,就覺得比較高雅!
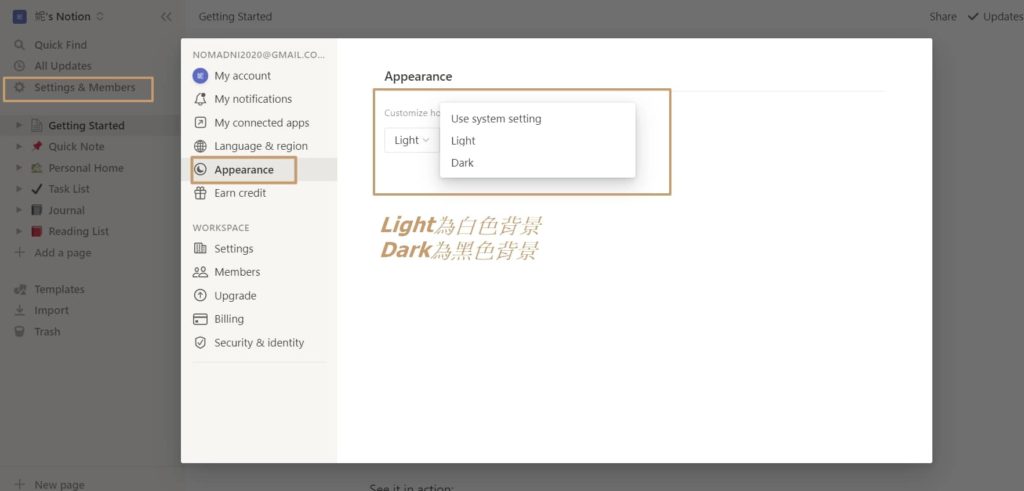
(5). 收合左側目錄
若不需要目錄頁的話,可點選上方的箭頭將目錄收合。這樣能讓中間的編輯區塊版面變大,視覺上看起來也比較舒服。
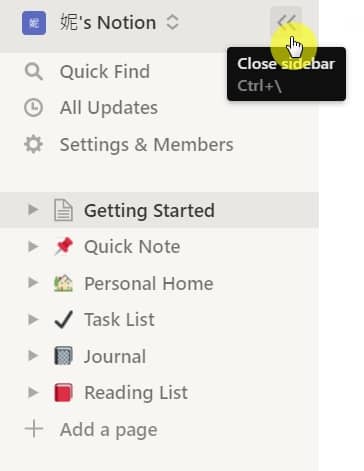
2. 右側邊 功能
在頁面的右上角設有功能列,接下來便會一一介紹 4個最常用內容:
(1). 分享頁面: 點選右上方的 Share
Notion的頁面可以與其他人分享並共同編輯。
- 分享的方式有2種:
- 只要知道連結的人都可以看到 (Share to web)
- 只有指定Notion帳號才能看到 (Add people)
- 分享的方式有2種:
- 編輯的權限設定有3種,包括:
- 允許他人編輯 (Allow editing)
- 允許他人註記 (Allow comments)
- 允許他人複製成模板 (Allow duplicate as template)
- 編輯的權限設定有3種,包括:
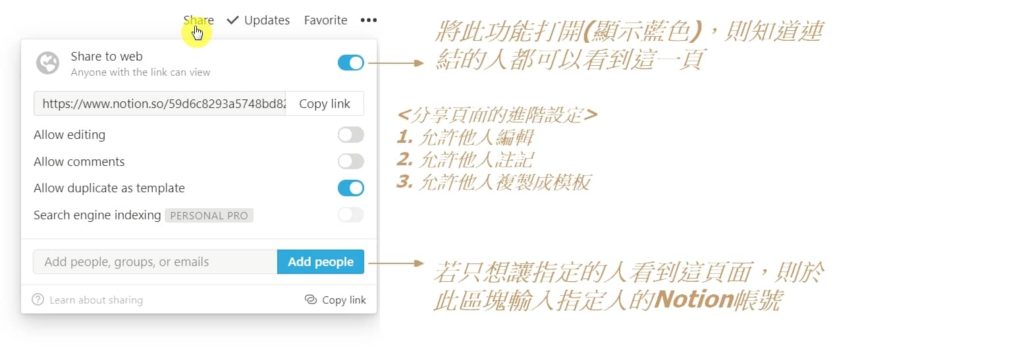
(2). 將頁面設定為我的最愛: 點選右上方的 Favorite
- 一旦點選Favorite後,此頁面便會加入「我的最愛」,並顯示於左側目錄欄的最上方,讓你能快速開啟此頁
- 若要將頁面從「我的最愛」移除,則再點選一次 Favorite即可 ( Favorite前方的 v 會消失,則代表移除成功)
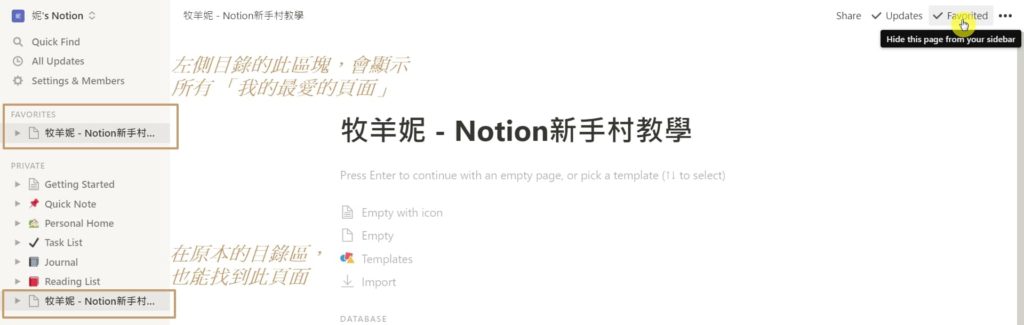
(3). 增加「中間 編輯區」的頁面編輯寬度: Full Width
Notion的頁面已經制定好邊界並提供2種選擇:
- 基本款: 邊界較寬,能編輯的範圍較小 (所有頁面的原始設定皆為此版本)
- 進階款: 邊界較窄,能編輯的範圍較大
- 設定步驟:
- 點選右上方的三個點,叫出功能區塊
- 開啟 Full Width 功能 (按鈕從灰色變成藍色)
- 我個人較喜歡用進階款-邊界較窄的版本,這樣才能一眼看到所有重點。
- 設定步驟:
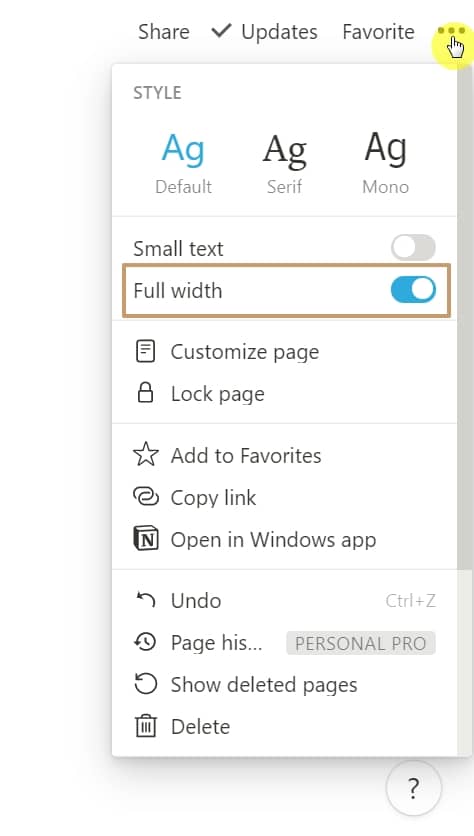
(4). 複製模板: Duplicate
- 若你看到別人分享Notion模板不錯,並想要複製下來做編輯,則可點選模板右上角的Duplicate。
- 大部分的模板是不能直接編輯的 (避免模板跑掉),若你想要編輯那個模板,則需要複製到自己的Notion裡之後,才能開始編輯
- 複製完成後,則可在「左側邊 目錄欄」,找到該頁面,並進行編輯
- 若你看到別人分享Notion模板不錯,並想要複製下來做編輯,則可點選模板右上角的Duplicate。
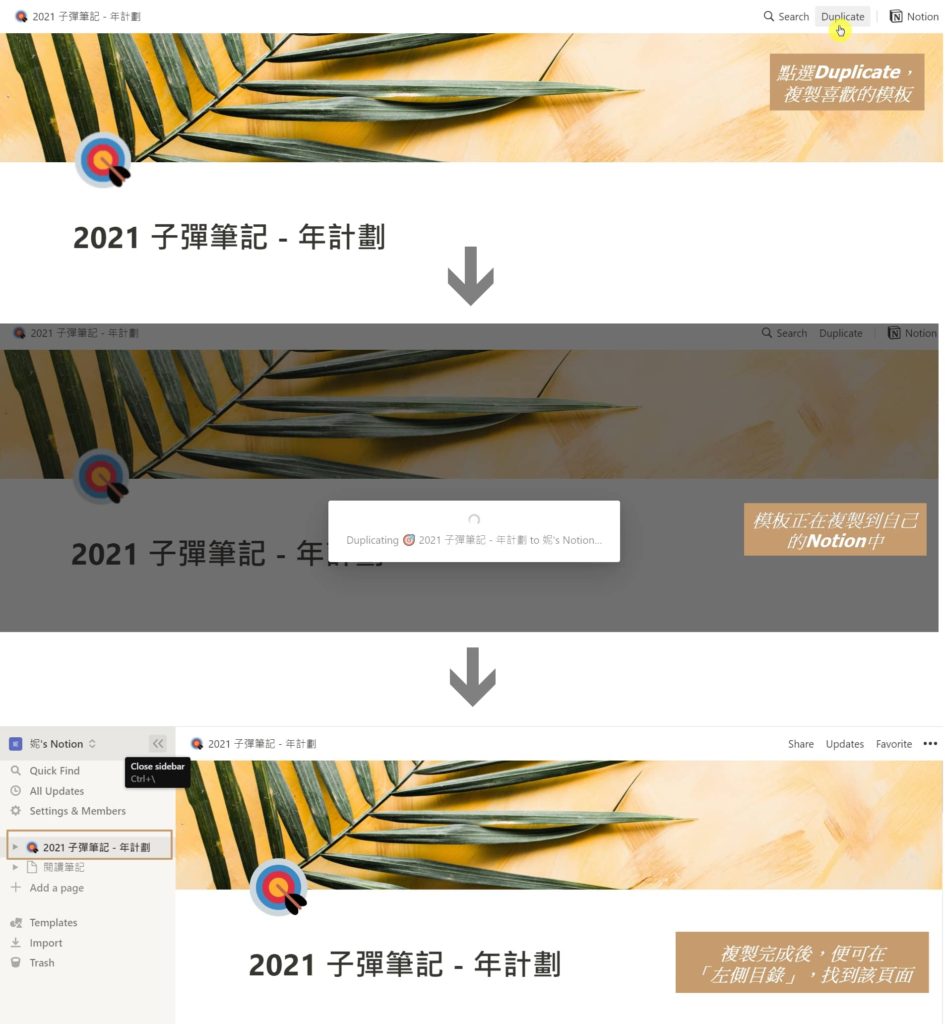
3. 中間 編輯區塊
接下來,就要進到Notion最重要也是最常用的編輯區塊了!
第一眼看到他的時候可能會有點害怕,「怎麼會顯示這麼多英文字呢?!」
別擔心,這只是Notion提供的預設快捷編輯按鈕,基本上我也很少用到。而直接在頁面上打字,這些預設內容就會消失了!
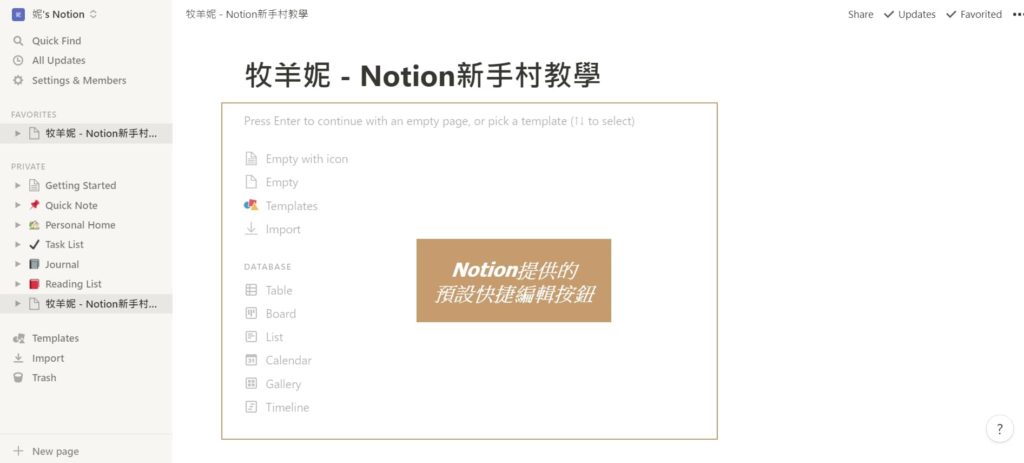
頁面編輯又可分成4大區塊
- 封面
- Icon
- 標題
- 內容
至於每一區塊要怎麼編輯與設定,我們明天分享!
Day 1的教學就到這裡囉!
若還沒註冊Notion帳號的,建議可以趕快註冊一個!
然後,最重要的是,睡個好覺!
明天的的內容,會跟大家分享如何用 4步驟練功法 建立你的「學習筆記森林」。
需要用到一點你聰明的頭腦還有靈活的手,所以睡飽吃足很重要
那我們明天再繼續啦!
《NOTION 入門練功坊 – 3天修成 學習筆記 大法》
練功傳送門:DAY 1 : NOTION 註冊 與 頁面介紹
DAY 2: 建立你的NOTION 學習筆記森林
DAY 3: 效率大提升的資料庫筆記法
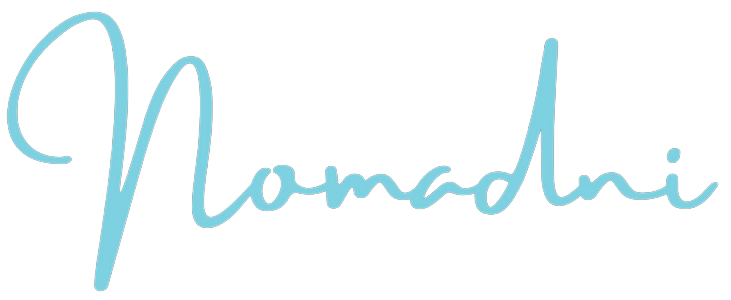




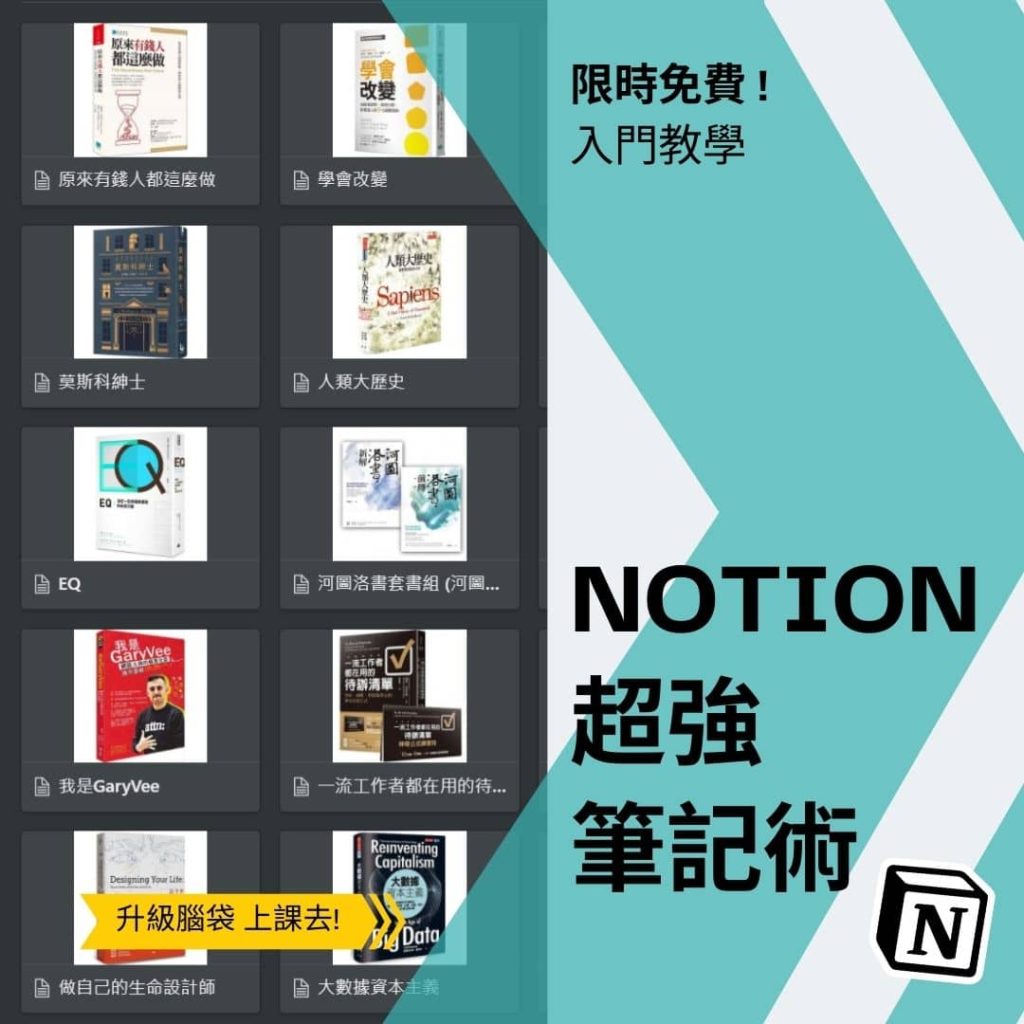
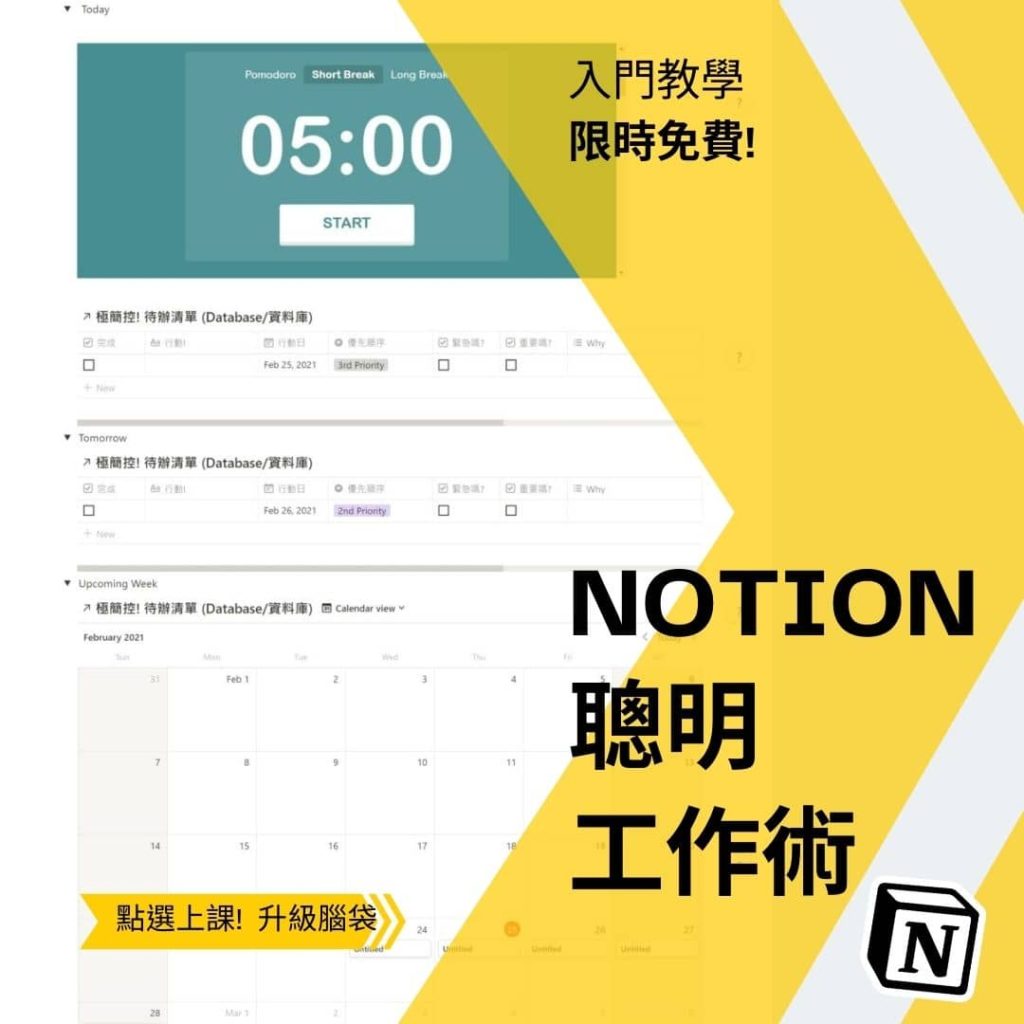


6 comments
請問我原本有gmail的notion帳號,
現在又開了一個新的org.tw 學校的帳號
請問要如何做資料轉移呢?
Hi Elaine,
有關Notion帳號間的資料移轉,建議可以參考這個官方說明,他的步驟跟圖解都很清楚呦
https://www.notion.so/Transfer-content-from-one-account-to-another-6d5d17f51b4a4bdaae686e0bcac2ffa0
我也有找到中文版的內容,可參考這篇文章的「改」段落: https://dawner.top/posts/transfer-content-from-one-account-to-another-with-notion/
請問我在註冊的時候,不小心選成團隊使用,我發現可以另外增加account(個人使用的),變成可以接換兩種頁面,分別是個人版與團體版,但我想把團體版的刪除,因為進入時打資料選錯位置,但我找不到刪除團體版的選項,請問刪除在哪裡呢?
請問我在註冊的時候,不小心選成團隊使用,結果無法退出,只有掰一下公司資料,登入後我發現可以另外增加account(個人使用的),那就變成可以切換兩種頁面,分別是個人版與團體版,但我想把團體版的刪除,因為進入時打資料選錯位置,但我找不到刪除團體版的選項,請問刪除在哪裡呢?
您好
謝謝您清楚的解說,已經開始使用Notion管理資料了!
想請問如果要在內文中使用斜線「/」應該怎麼做才不會叫出指令呢?
爬過文但找不到解方(可能是沒使用適當的關鍵字),謝謝您撥冗閱讀!
Hi Kevin,
打到「/」時,會自動叫出指令。但你可以按「esc」,就能僅保留/,繼續編輯內容。