「那晚,我一個人坐在辦公室裡,潰堤了。」
正值電商網站準備上線的前一週,官網系統、倉儲物流、首批補貨、行銷策略….以龍捲風般的速度與混亂程度持續前進中。
我總是很自豪自己的記憶力,但這次卻漏掉這件該死的小事情,導致整個網站可能延後上線……。
坐在一盞微弱地的燈光下,我拿起辦公桌上的一張廢紙,畫起一個個方格子,列出一條條待辦事項: 我需要做的、別人需要回覆我的、以及可能造成上線延後的100種方法和應對策略。半個小時內,洋洋灑灑地寫滿了3張A4紙,這時,心情也平復了許多,因為,我知道還有更多重要的事情等著我去做!
從那天晚上開始,我便不再相信我的大腦。
在記憶這事情上,相信我,紙筆或軟體系統比大腦更可靠! 而只要透過 「寫下或打下來」這個動作,便能幫助我聚焦於當下,找到自己內在的力量。
從那天晚上開始,我便是待辦清單的鐵粉了!
今天,是《NOTION 入門練功坊 – 4天練成 效率工作王》的第一天,我想跟大家分享2個簡單且能快速上手的Notion 待辦清單方法。
他不是最完整的待辦清單系統,但卻是能最快開始的! 只要你願意打開Notion,開始列下你的待辦事項,便能:
◎ 不遺漏重點
◎ 立刻減輕焦慮、快速建立成就感
現在,就開始跟著我一步步練功,讓待辦清單幫你的工作效率翻倍!
你會學到 (可快速點選連結):
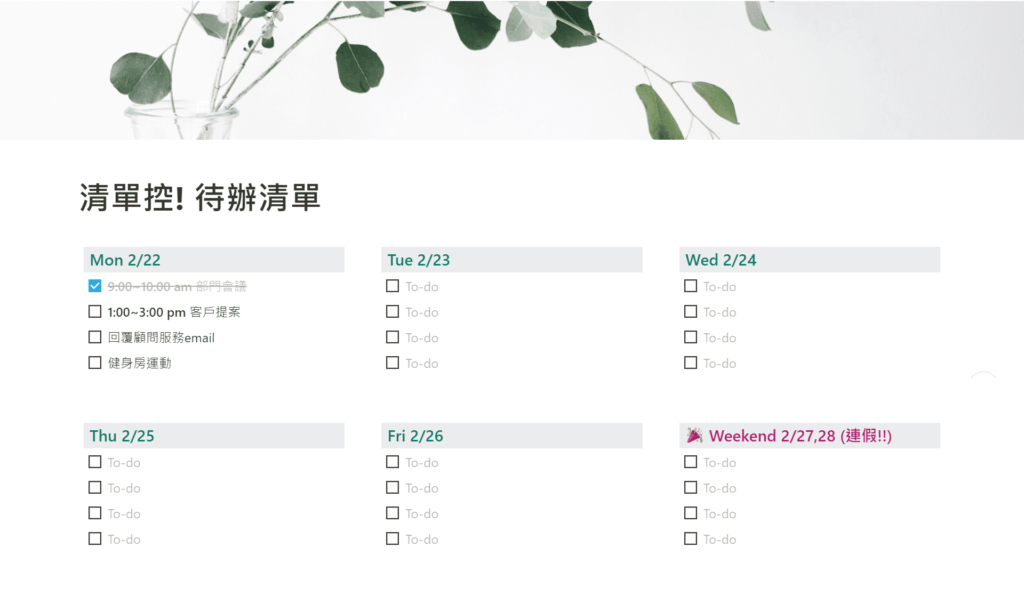
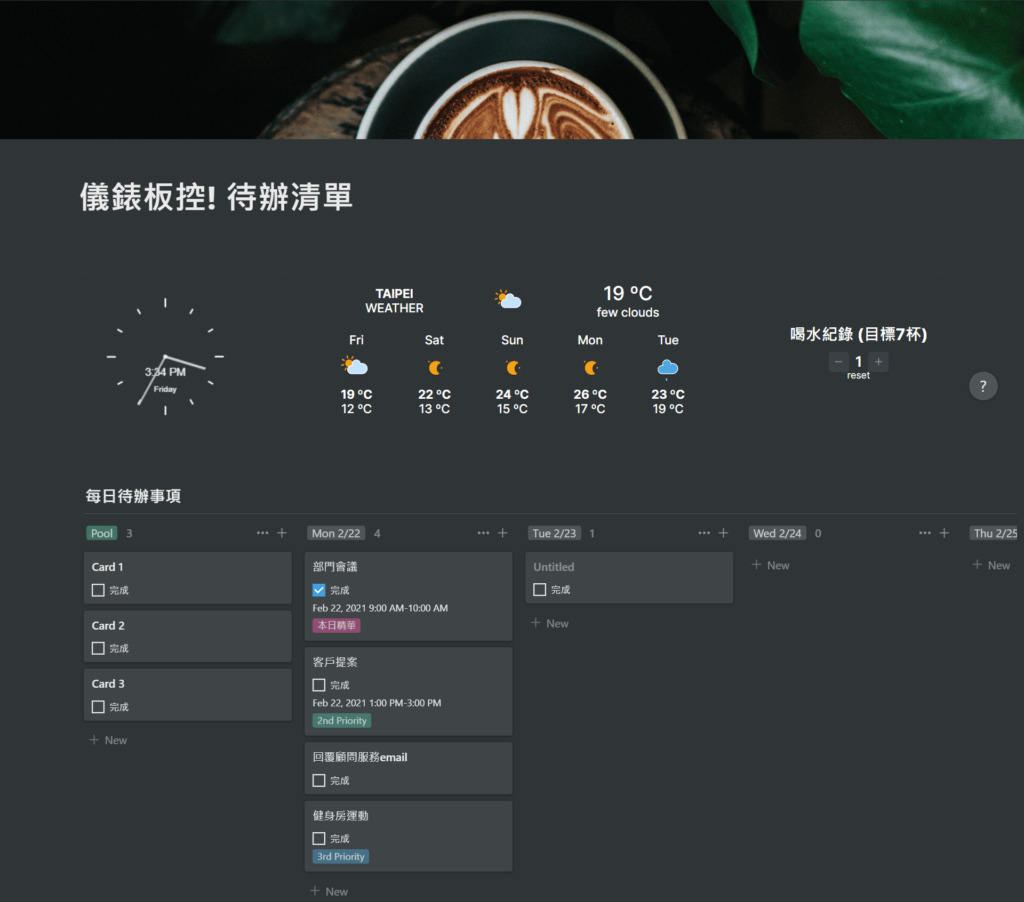
一、我是清單控! 喜歡條列事情,享受完成劃掉的成就感
別在一開始,就把待辦清單搞得太複雜。因為他只是輔助你的工具,而不是你要追求的結果。
一但把輔助工具搞得太困難,便會沒有精力專注在真正重要的成果上。
若你從沒用過待辦清單,那建議你只要跟著下面的六步驟做,用「格子和文字」,就能輕鬆搞定!
1. 推薦用法
- 剛開始嘗試使用待辦清單人
- 剛開始使用Notion的人,對功能還不太熟悉
- 如果你是第一次使用NOTION,那建議你可以先看這篇文章: 《NOTION 入門練功坊 – 3天修成 學習筆記 大法》DAY 1 : NOTION 註冊 與 頁面介紹,大概了解NOTION的功能版面
- 習慣將工作會議與待做事情記錄在Google行事曆上,只是用 Notion來輔助的人
2. Notion手把手製作教學
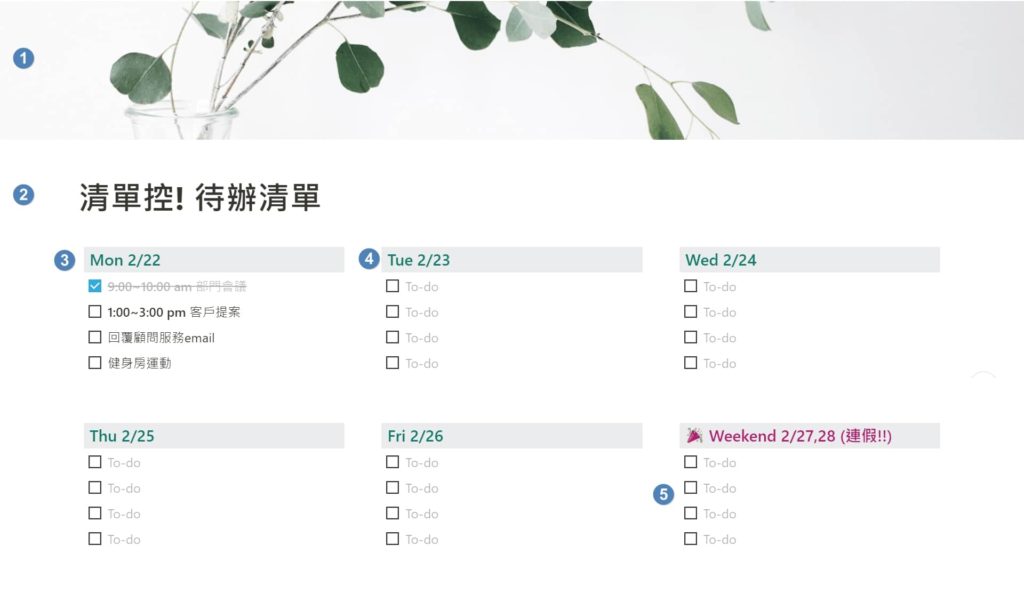
步驟一: 設定封面
- 點選頁面最上方的: Add cover
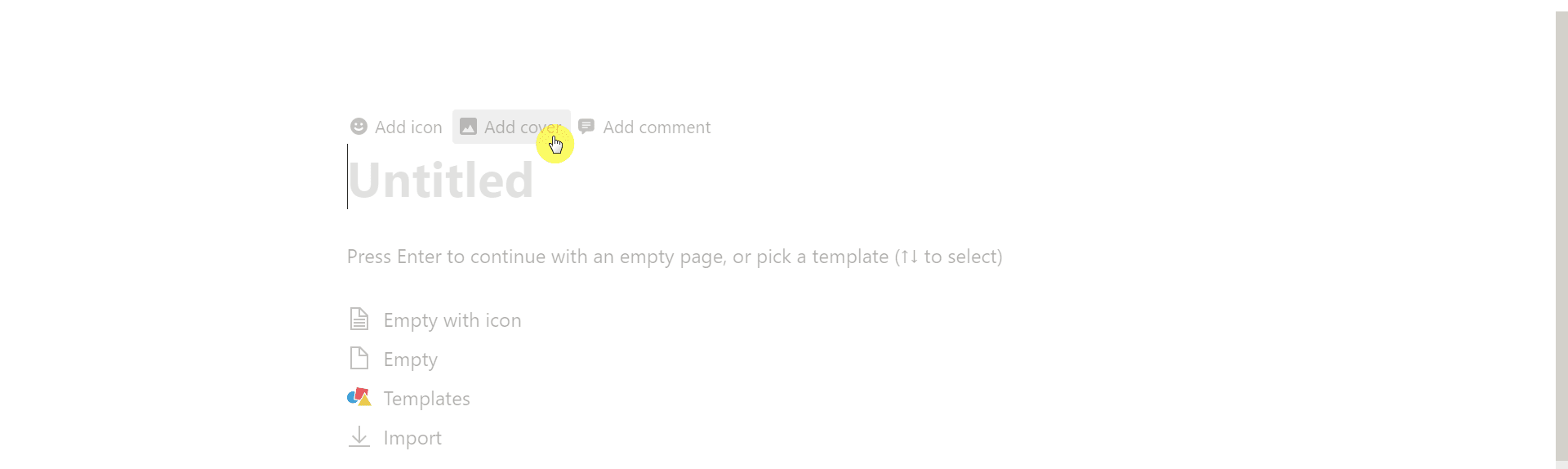
- 系統一開始會隨機放一張圖片
- 將游標放在圖片上,點選: Change Cover
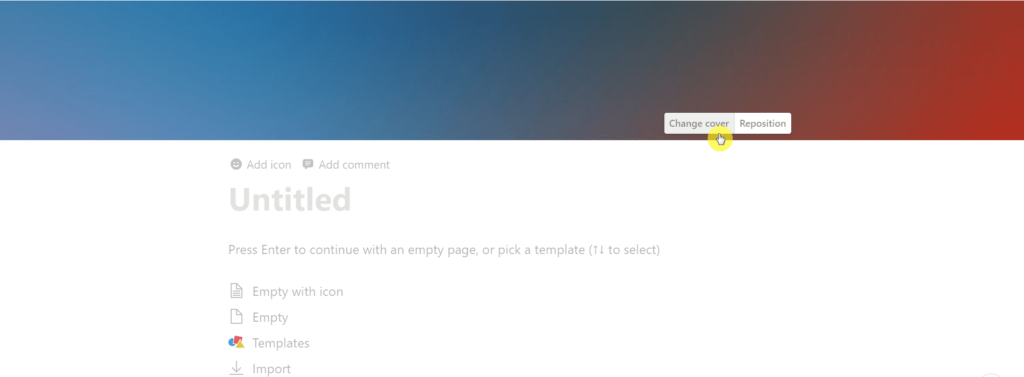
- 可以自行上傳圖片(點選: Upload) 或 於Notion圖片資料庫中(點選: Unsplash) 搜尋想要的圖片背景
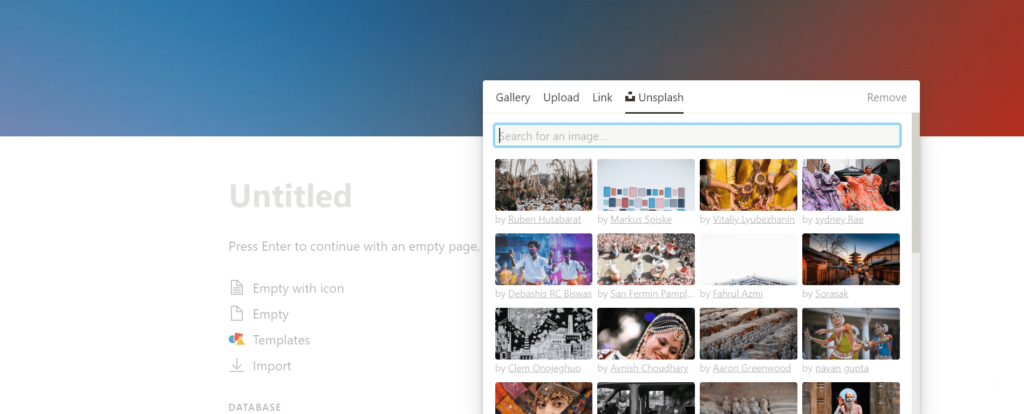
- 因Notion的封面為長條狀,因此僅能顯示圖片的部分區塊。可以點選: Reposition,調整該圖片顯示的區塊

步驟二、調整頁面大小
Notion的頁面已經制定好邊界並提供2種選擇:
基本款: 邊界較寬,能編輯的範圍較小 (所有頁面的原始設定皆為此版本)
進階款: 邊界較窄,能編輯的範圍較大。
因待辦清單的內容多,因此建議使用 「進階款-邊界較窄的版本」,這樣才能一眼看到所有重點。
設定步驟:
- 點選頁面右上方的三個點,叫出功能區塊
- 開啟 Full Width 功能 (按鈕從灰色變成藍色)。
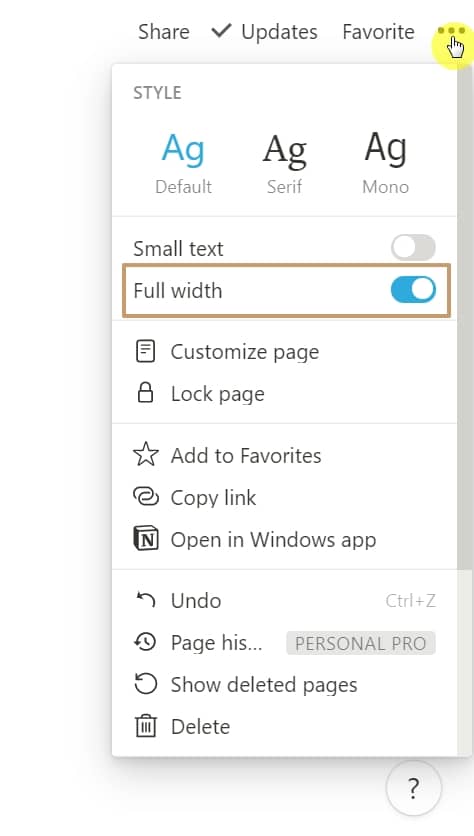
步驟三: 設定字體大小 與顏色
設定字體大小
Notion 的文字大小有4種尺寸,除了一般內容的文字外,也提供了大標(H1)、中標(H2)、小標(H3)的設計,方便我們凸顯頁面的重點與架構。
#+空白鍵+ 文字 : H1 標題 (最大字體)##+空白鍵+ 文字: H2 標題 (第二大字體)###+空白鍵+ 文字: H3標題 (第三大字體)
設定文字顏色與底色
Notion的顏色功能分成2大類: 調整文字顏色 與 調整文字底色,每個功能接有10種顏色可選擇。
選取想要修改顏色的文字,即會顯示文字編輯器
點選: A,並選擇想要的文字顏色 或 文字底色
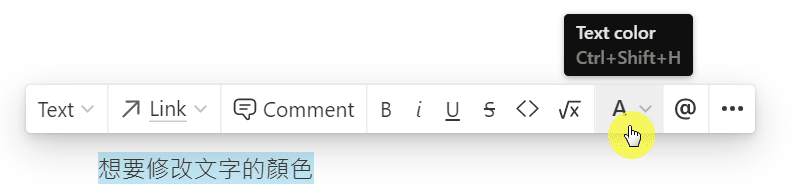
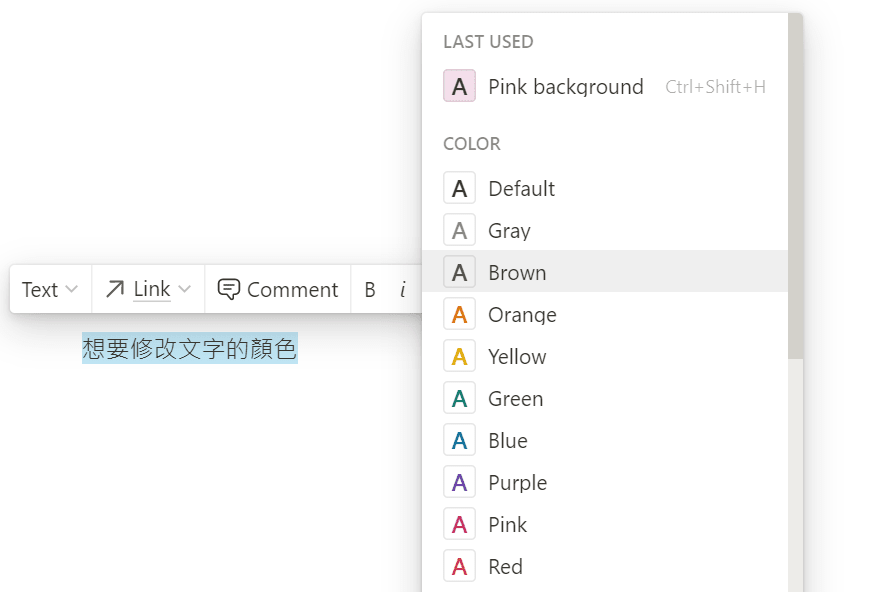
步驟四: 排版
Notion的功能很像一塊塊的積木,讓你隨意堆疊排列,玩出自己的特色。而其中一個很強大的積木功能,就是排版: 只要用滑鼠拖曳,就能將內容輕鬆移動到任何你想要的地方!
<排版步驟>
- 選取想要移動的文字區塊
- 將該文字區塊移動到想要放置的”水平位置”最右邊,即會看到一條線 (淡藍色或淺灰色)作為位置的指引
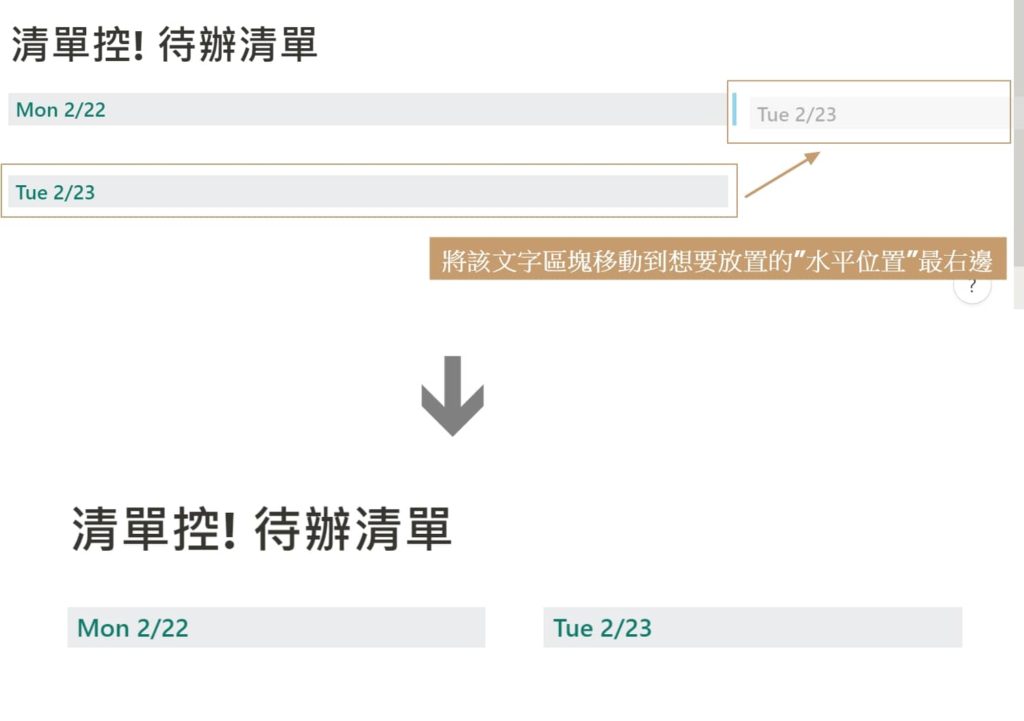
步驟五: 插入打勾方框 與 表情符號
- 插入打勾方框 (check box)
- 快捷鍵:
[] - 若完成該待辦事項,可點選打勾方框,便可將該待辦事項劃掉
- 快捷鍵:
- 插入表情符號 (emoji )
- 頁面上打”/”,叫出Notion功能編輯表
- 選擇 Emoji (或可以在頁面上打上 “/emo”,這樣搜尋起來比較快)
- 選擇你想要的表情符號
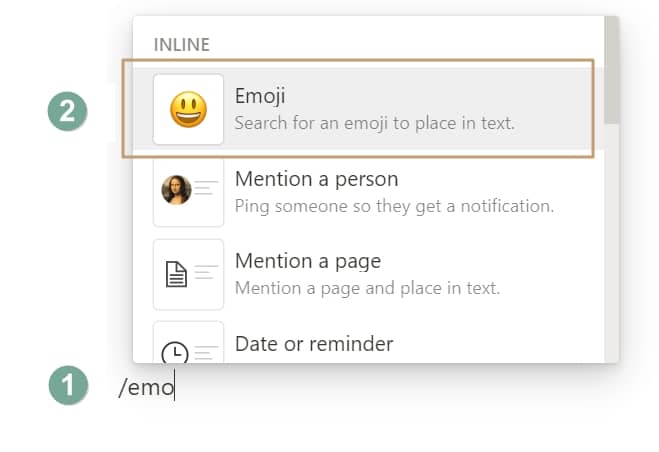
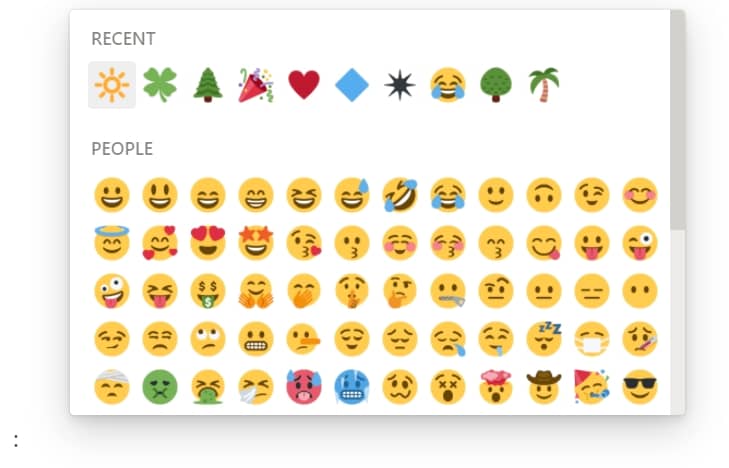
步驟六: 做成專屬模板,每週一頁週計畫
這個待辦事項的設計方式,就像是紙本筆記本一樣,你可以在同一個頁面,一天天加上待辦事項,累計365天。
或是,如果你喜歡以「週」為單位,一次先規劃一整週的待辦事項,每天再依狀況調整,那也可以把這個頁面做成模板,每週製作一個週計畫。
<製作模板步驟>
- 可點選目錄下方的+ Add a page,新增一頁空白的頁面,於下圖範例命名為: 年度待辦事項
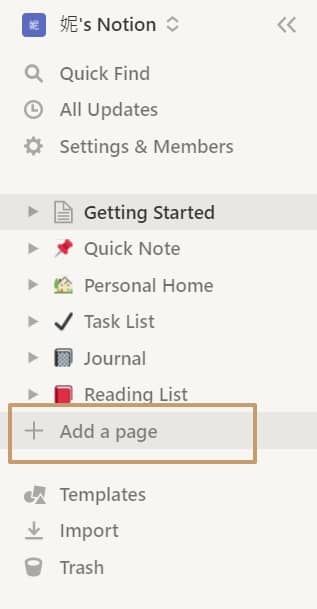
- 將 依循步驟一~五所創立好的「清單控! 待辦清單」,拖移到年度待辦事項頁面內(上一步所創的新頁面),則可看到「清單控! 待辦清單」成為年度待辦事項中的子頁面
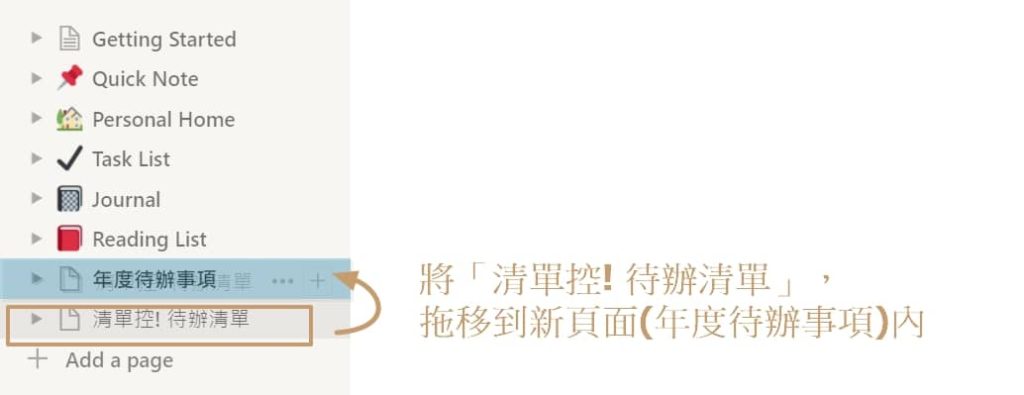
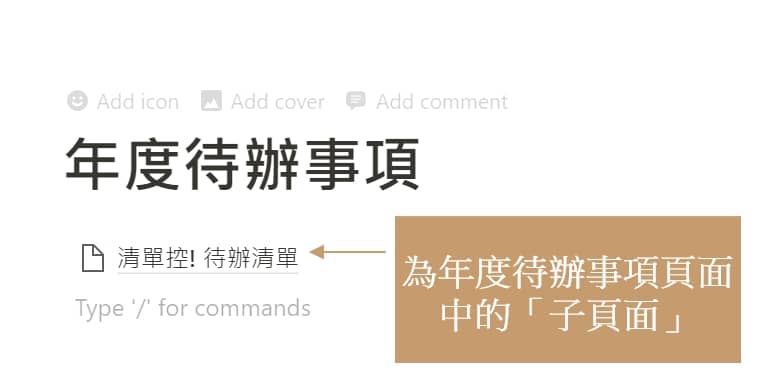
- 於「年度待辦清單」頁面上,打”/”,並選擇: Template button (或可以在頁面上打上 “/tem”,這樣搜尋起來比較快)
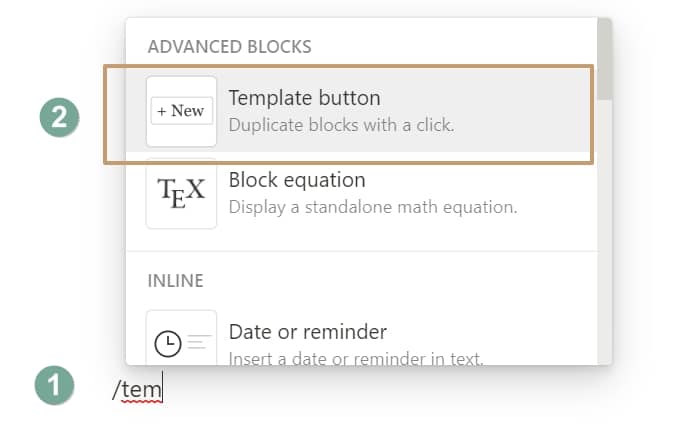
- 於Button name底下區塊,設定模板名稱;並將「清單控! 待辦清單」拖移到Template底下區塊,設定成模板內容
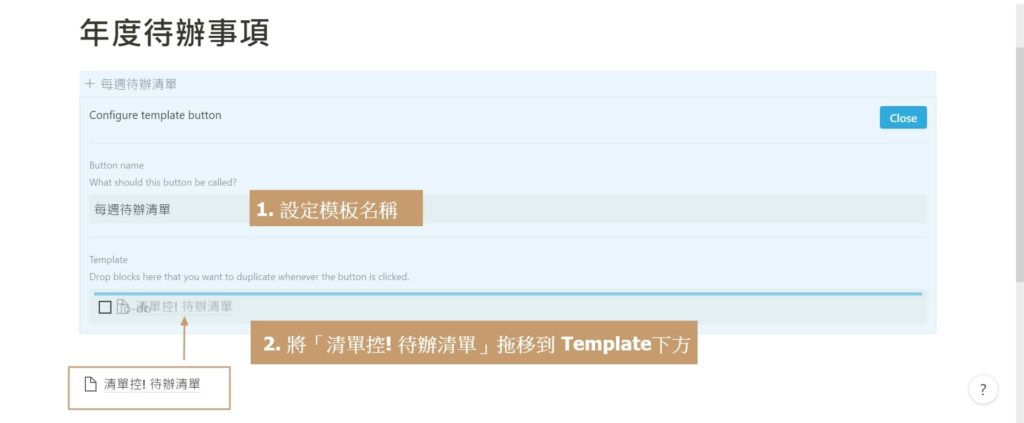
內容編輯完成後,按右上方的 Close (藍色方框),即代表模板建立完成。
每次點選
+ 每週待辦清單後,便會直接產出模板內容於下方。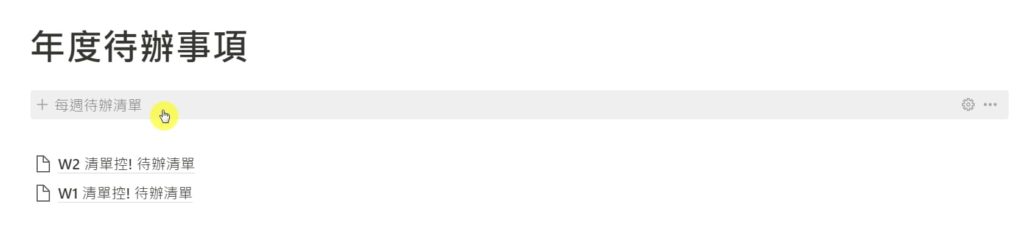
開始編輯當週週計畫時,可於標題加上該週的週數(下圖步驟一),並於星期旁加上日期(下圖步驟二),就完成拉!
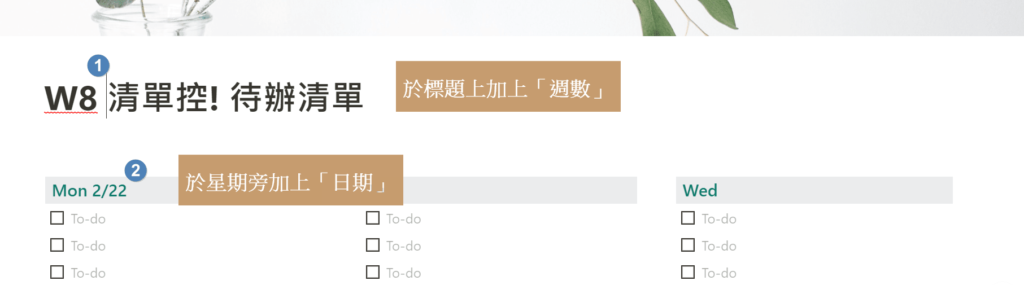
Notion模板分享: 清單控! 待辦清單連結 (模板連結)
二、我是儀錶板控! 喜歡一次掌握所有資訊
儀錶板就像工作的紅綠燈,幫助我們快速知道: 哪些事情今天是綠燈,不需要擔心;哪些事情是紅燈,需要馬上花心力處理。
Notion的彈性非常高,很適合用來製作工作的儀錶板。不管你是想要引用外部資訊,或是用看板方式來管理待辦清單,都可輕輕鬆鬆搞定! 讓你在一個頁面中看到所有的重點項目。
1. 推薦用法
- 已經使用待辦清單工作一段時間
- 重視效率大於排版美觀性
- 有排序待辦事項的重要性,與設定截止時間的需求
2. Notion手把手製作教學
跟著以下4步驟一起做,就可以完成一目了然的工作儀錶板!
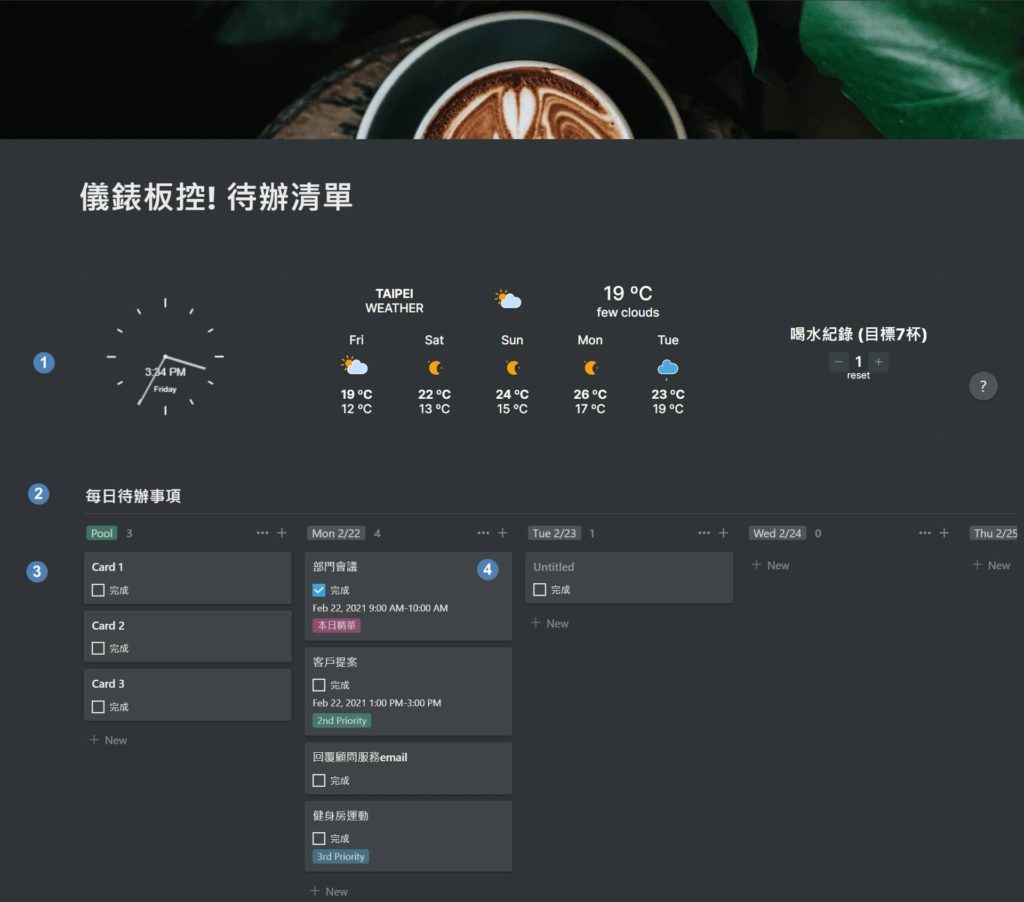
步驟一: 插入有用小元件: 時鐘、天氣 、與喝水紀錄
indify.co這個網站 (網站連結),提供了許多方便與美觀的小插件,這次會用到其中的3個功能: 時鐘、天氣與喝水紀錄。
首先,進到indify.co(網站連結) 網站後,需先註冊一個帳號。註冊流程很簡單,僅需綁定Google帳號即可。而這次用到的這3個工具,皆為免費!
時鐘
於indify.co首頁中間區塊: Explore Widgets,點選Clock
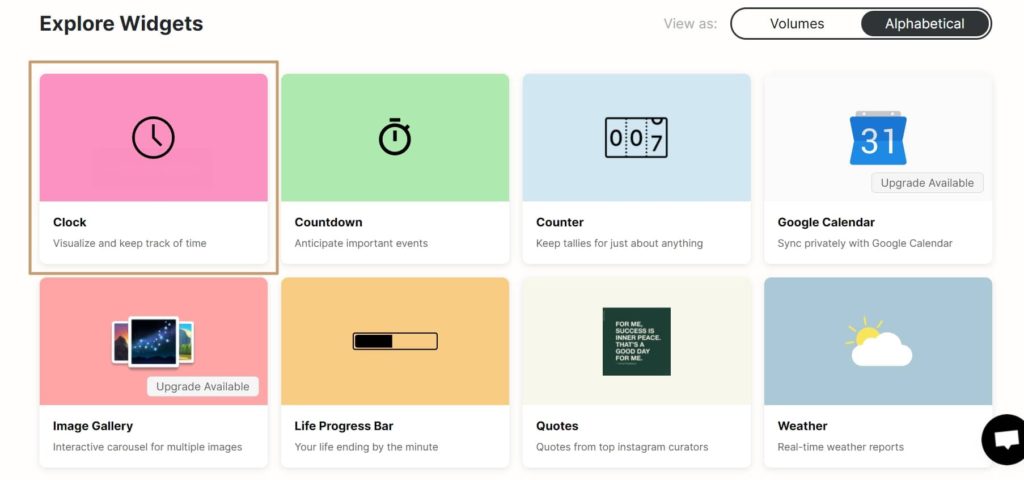
頁面左邊欄位,為設定區塊;右邊欄位,則為設定後的成品顯示圖。設定說明請參考下圖:
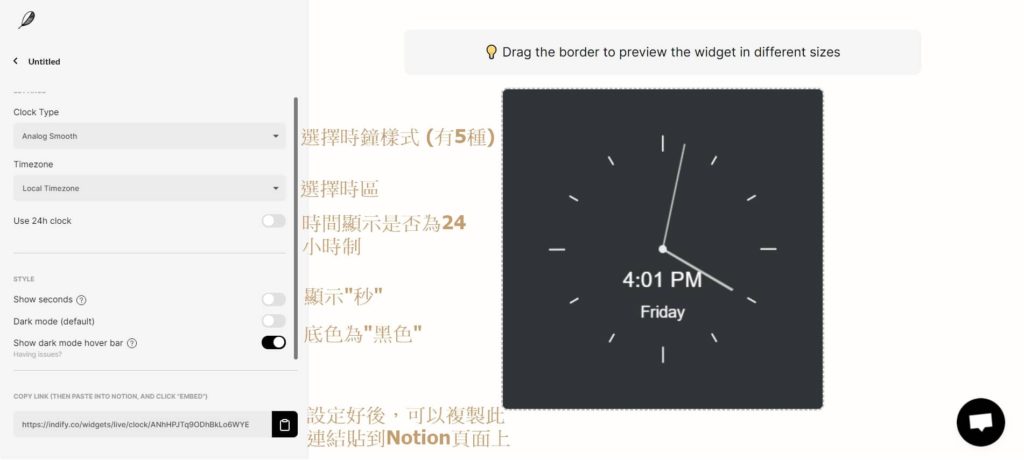
設定完成後,複製indify.co設定區最下方的連結,貼到Notion頁面上,並選擇
Create embed,則可將時鐘插入到Notion頁面中囉!
在Notion頁面上,可依據你的排版需求,用滑鼠拖移邊框,調整時鐘大小(下圖步驟1)。也可根據你的Notion背景顏色,設定時鐘的背景色 (下圖步驟2。範例圖使用的是黑色背景)
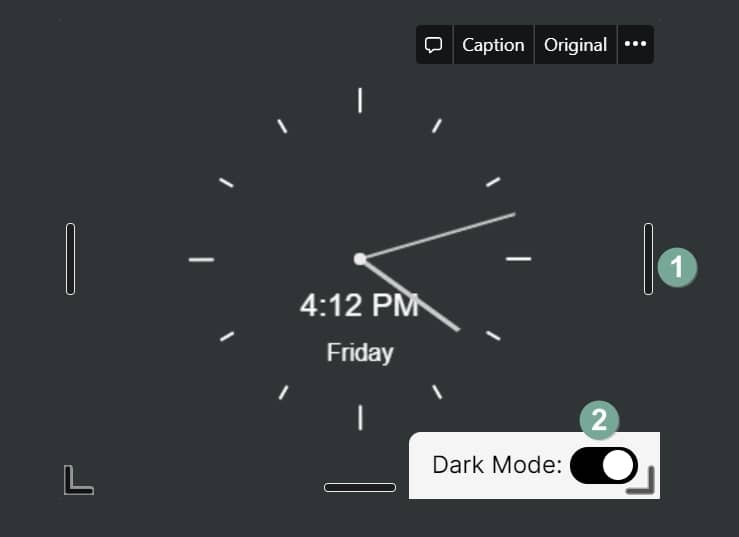
天氣
於indify.co首頁中間區塊: Explore Widgets,點選Weather
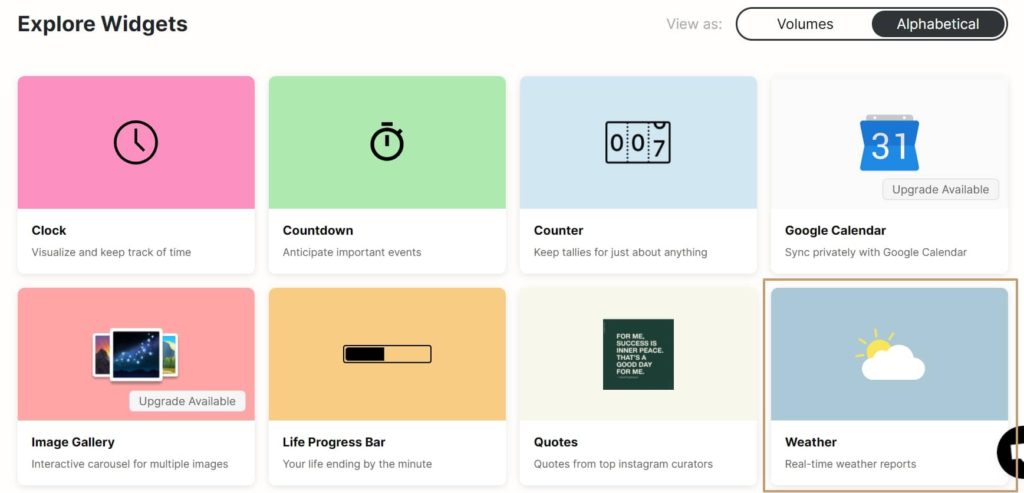
頁面左邊欄位,為設定區塊;右邊欄位,則為設定後的成品顯示圖。設定說明請參考下圖:
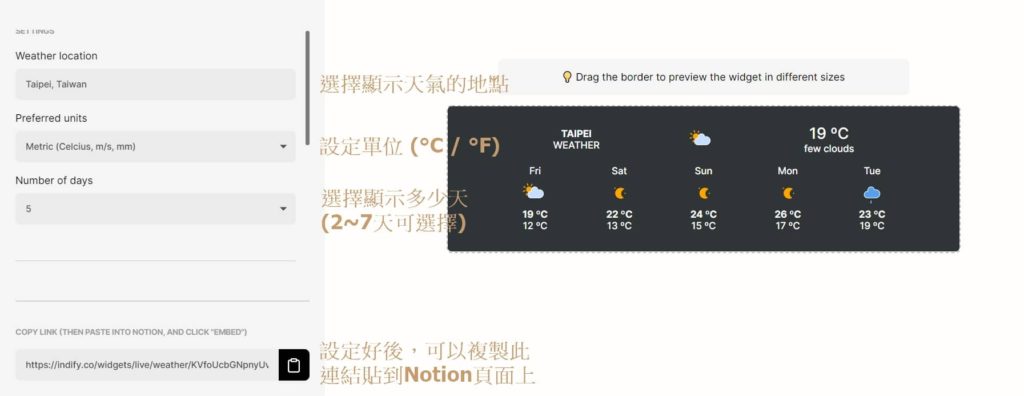
設定完成後,複製indify.co設定區最下方的連結,貼到Notion頁面上,並選擇
Create embed,則可將天氣功能插入到Notion頁面中。依據你Notion頁面排版的需求,可用滑鼠拖移邊框,調整大小。也可根據Notion背景的顏色,設定天氣小工具的背景色。
喝水紀錄
於indify.co首頁中間區塊: Explore Widgets,點選Counter
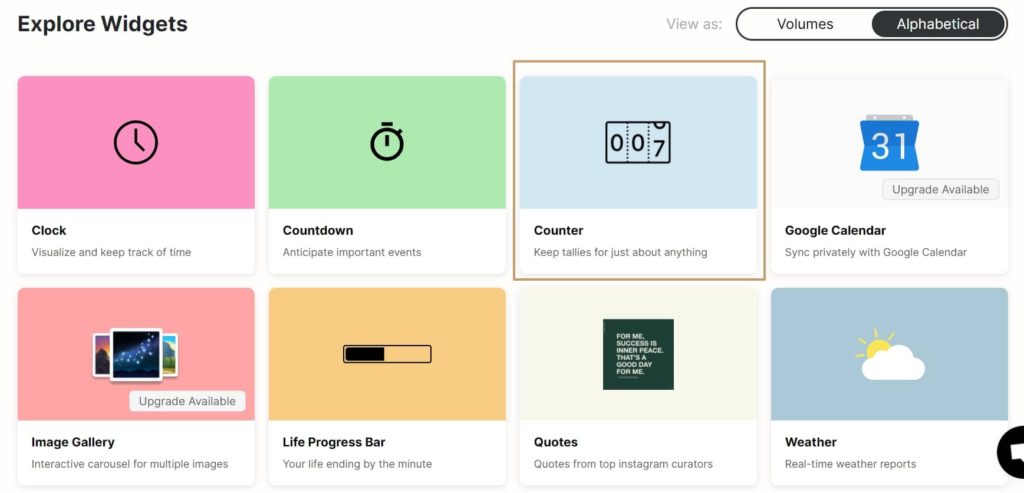
頁面左邊欄位,為設定區塊;右邊欄位,則為設定後的成品顯示圖。設定說明請參考下圖:
計數這個功能應用很廣泛,能計所有你想計的事情。但因冬天我較少喝水,因此我喜歡用這個來提醒自己今天喝的水量是否有達標。
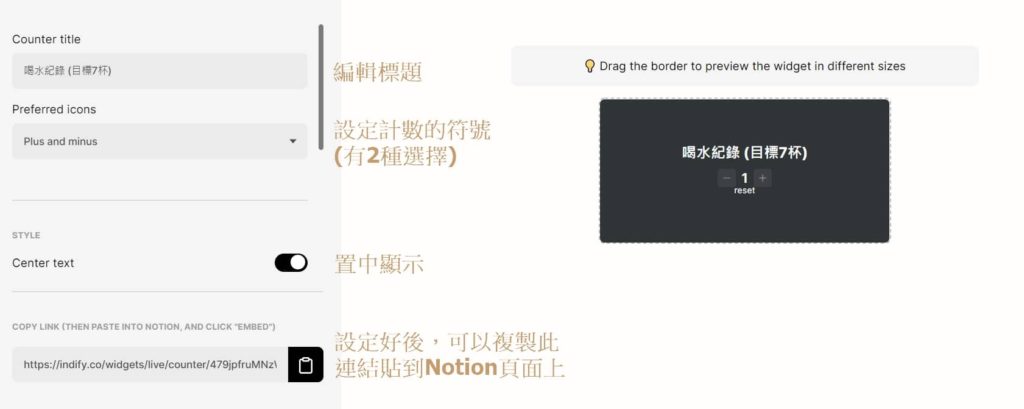
設定完成後,複製indify.co設定區最下方的連結,,並選擇
Create embed,則可將計數功能插入Notion頁面上。依據你Notion頁面排版需求,可用滑鼠拖移邊框,調整大小。也可根據Notion背景的顏色,設定計數的背景色。
設定好時鐘、天氣與每天喝水紀錄後,接下來便進到重頭戲: 待辦事項看板的設定。
這次會應用到Notion的視覺化功能-看板(Board),來幫助我們更快速與有效的編輯和移動待辦事項。
步驟二: 建立待辦事項看板
- 在頁面上打”/”,叫出Notion編輯功能鍵
- 選擇Board-inline
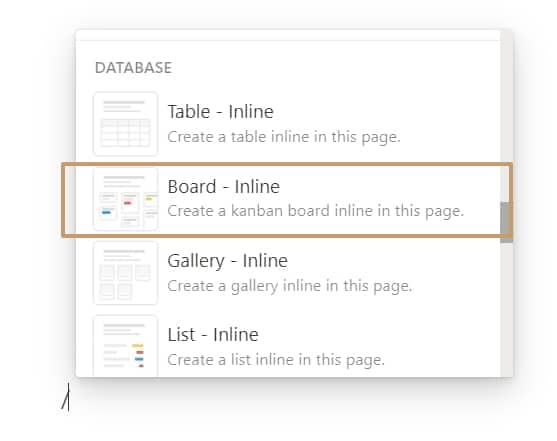
- 看板建立完成
步驟三: 編輯看板
看板的編輯方式與區塊,請參考下圖說明,包含: 設定看板標題、新增看板分類與編輯名稱、調整看板顯示狀態、新增看板下方的卡片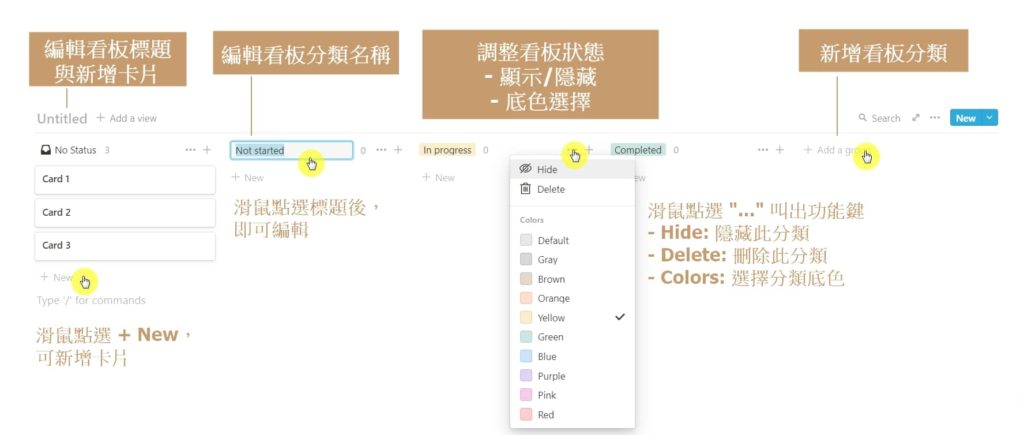
了解了看板編輯的方式後,接下來你可以開始跟著上圖一步步地動手做,將”星期”作為分類,設定星期一~日。並將待辦事項依序填入對應的日期中。若該事項尚未決定執行的日期,可放置於最左手邊的No Status (No 日期)。完成版請參考下圖:
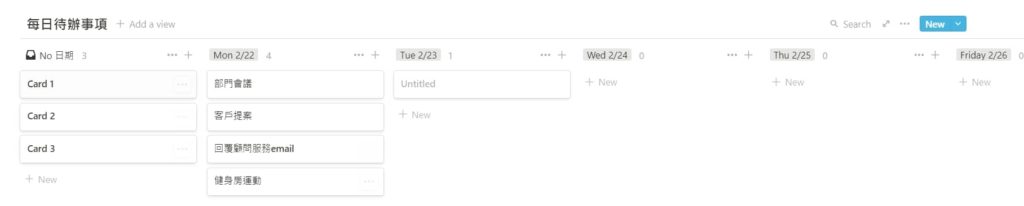
步驟四: 設定待辦事項的優先順序與截止時間
接下來,我們要為每張卡片設定不同的標籤,包含優先順序、截止日期以及是否完成的方框
設定待辦事項的優先順序
點開待辦事項的卡片,於下方點選
+ Add a property。在”PROPERTY TYPE”的地方,選擇Select (單選)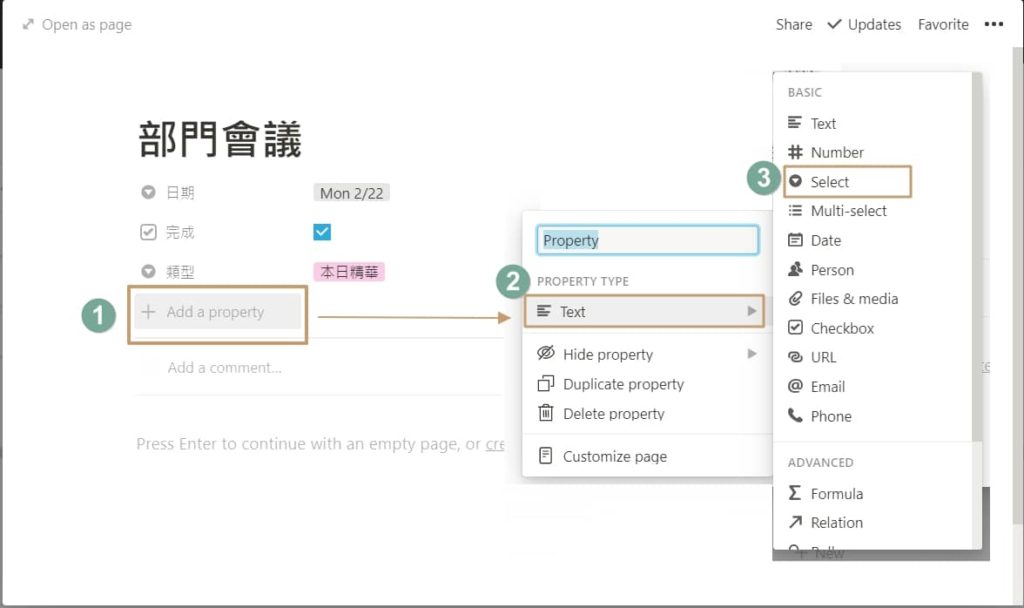
編輯優先順序的標籤: 標籤內容可以隨你的需求來編輯。根據我自己的經驗,若每天能完成「最重要」的3件事,便已經很足夠了,因此我只設定3個標籤: 本日精華(最重要要做的事情)、2nd Priority (次重要的事情)、3rd Priority(第三重要的事情) 。
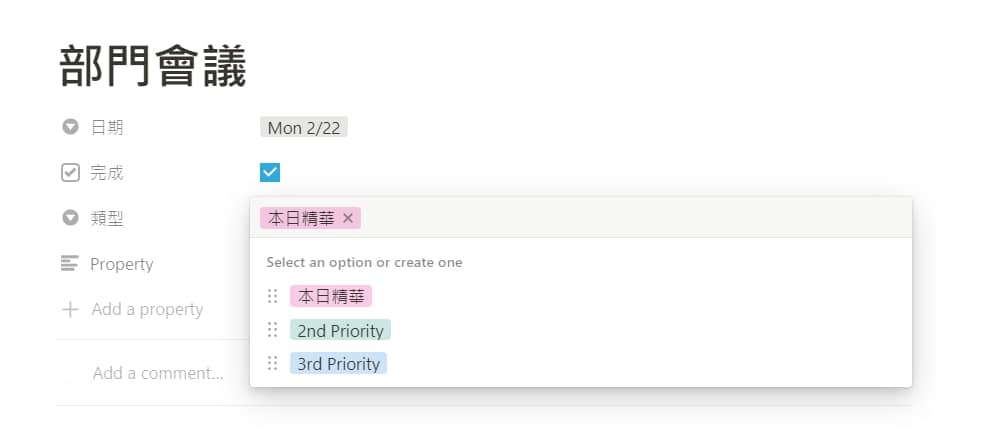
設定截止日期
- 一開始同設定優先順序的步驟: 點開待辦事項的卡片,於下方點選
+ Add a property。 - 在”PROPERTY TYPE”的地方,選擇Date (日期)
- 在時間的設定上,能選擇年/月/日,以及開始和截止的時間。詳細說明請參考下圖:
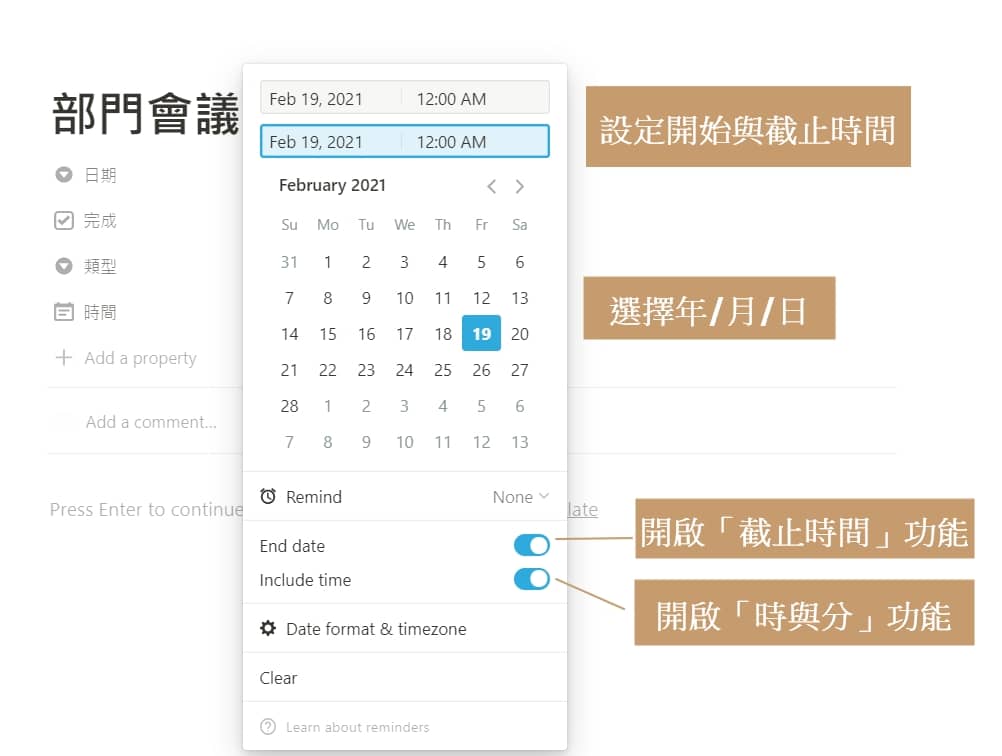
- 一開始同設定優先順序的步驟: 點開待辦事項的卡片,於下方點選
顯示在卡片上:
設定完成後,我們想將剛剛設定的優先順序、截止日期以及是否完成的方框,顯示在看板的外觀上,讓待辦清單更一目了然。設定步驟如下:
- 點選看板最右方的
...(下圖步驟1) - 選擇Properties (下圖步驟2)
- 將想要顯示在卡片上的內容打開: 藍色為顯示;灰色為隱藏 (下圖步驟3)
- 設定完成後,便可以直接於卡片上,看到完成方框;優先順序、以及時間
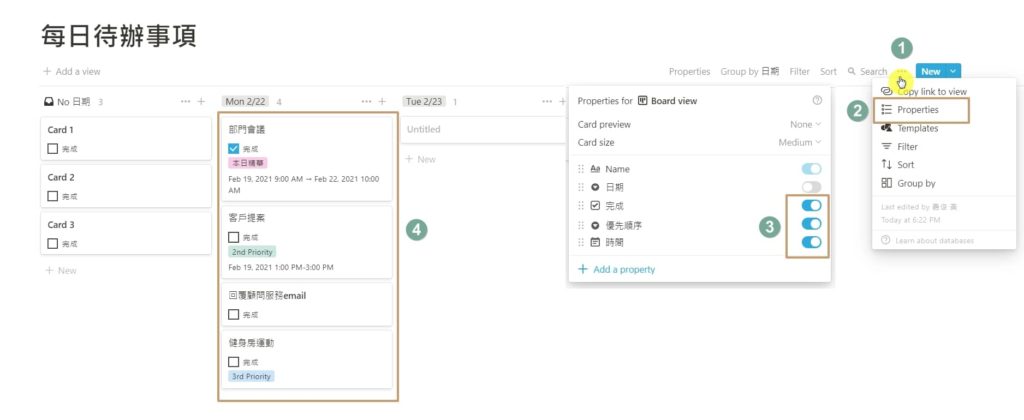
- 點選看板最右方的
設定排序
若你需想要將待辦事項,依照優先順來排序的話,可以設定排序(sort)的功能。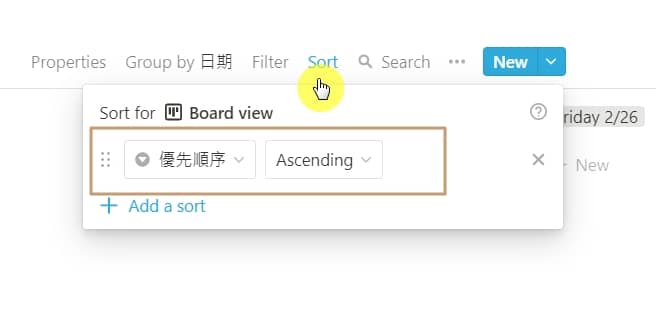
最後,你也可以將這個待辦清單做成模板,每個禮拜製作一篇週計畫。詳細的製作方式,請參考: 上方 一、我是清單控! 步驟六: 做成專屬模板,每週一頁週計畫
Notion模板分享: 儀錶板控! 待辦清單連結 (模板連結)
Day 1的教學就到這裡囉!
只要簡單的幾個步驟,就能開始感受待辦清單的魔力!
但你知道,好的待辦清單,不是列的越長越好,也不應該是你的許願池嗎?
其實,這個簡單的道理,我也是花了很久才學會!
在明天的練功坊中,會跟大家分享要如何讓待辦清單這項工具真正發揮作用,讓好的待辦清單帶你上天堂!
非常適合已經養成使用待辦清單的你,絕對會幫助你的生產力系統大升級!
《重要資源連結》
Notion模板連結:清單控! 待辦清單
Notion模板連結:儀錶板控! 待辦清單
限時免費Bonus:『高效工作、優雅生活』牧羊妮Notion模板大全
《NOTION 入門練功坊 – 4天練成 效率工作王》
練功傳送門:
DAY 1: 待辦事項清單
DAY 2: 高效待辦事項系統
DAY 3: 專案管理
DAY 4: 高產出的本事 – 會議規劃與記錄
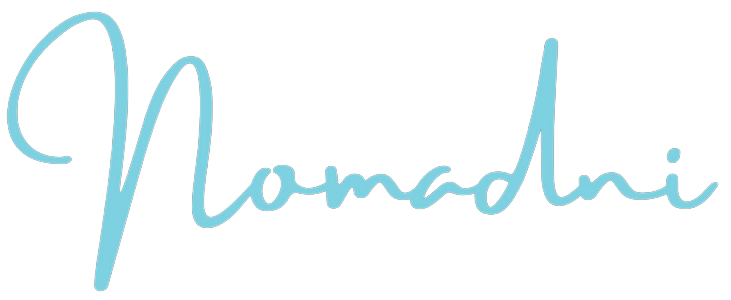


![[ NOTION入門教學課程] 3天學會用NOTION做筆記!](https://nomadni.com/wp-content/uploads/2021/03/1-1-1024x1024.jpg)
![[ NOTION入門教學課程] 4天學會用NOTION聰明工作,獲取高薪!](https://nomadni.com/wp-content/uploads/2021/03/2-1-1024x1024.jpg)
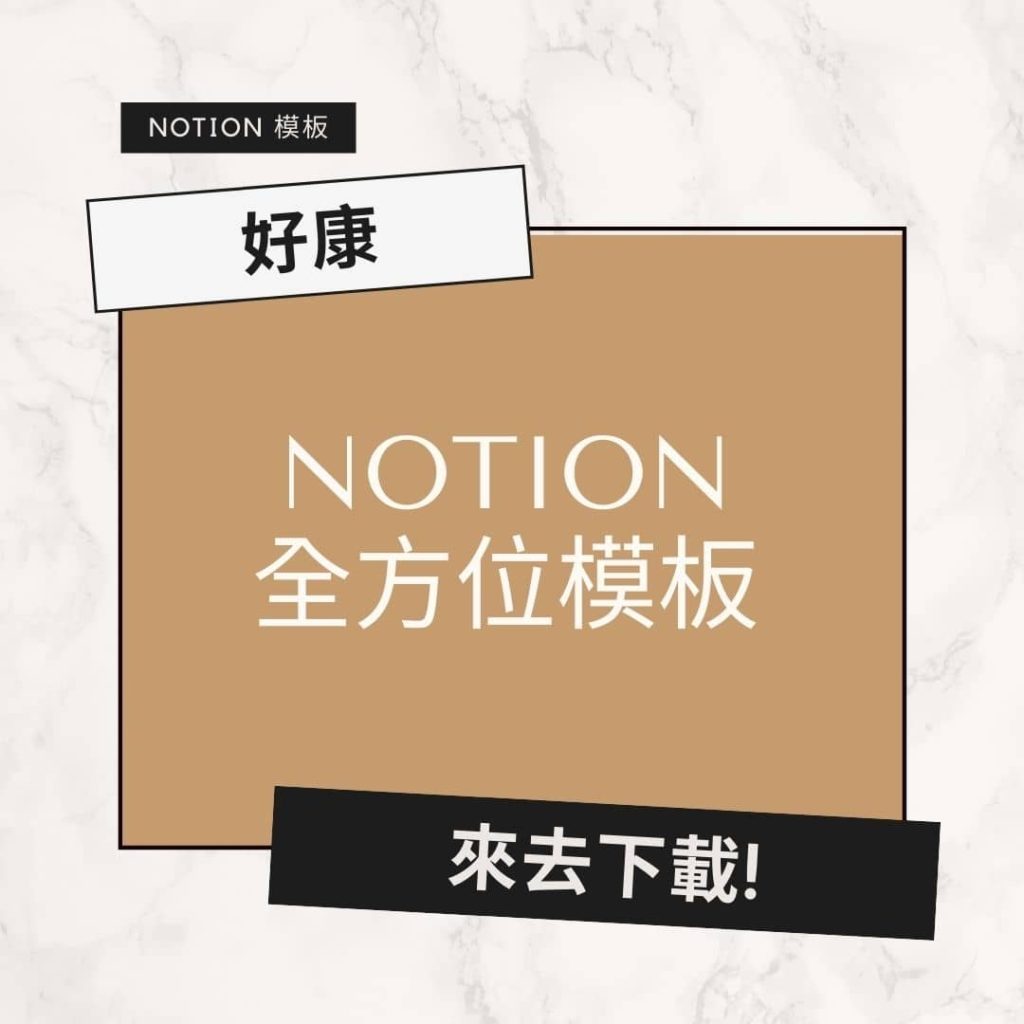

2 comments
請問日期是需要每一個自己手動設置嗎?
Hi s,
對的,這2種待辦清單,日期都是要手動設置。
我最後也是設定到有點懶惰,但又沒有其他解法,所以才發展出「我是極簡控! 用 Notion 設計高效待辦事項系統」
有興趣的話,可以參考此篇文章:
? 《NOTION 入門練功坊 – 4天練成 效率工作王》DAY 2: 高效待辦事項系統