這是《Notion 入門練功坊 – 3天修成 學習筆記 大法》的最後一天。
如果說,第2天分享的「學習筆記森林」是內功運氣法,那今天介紹的「資料庫筆記法」就是華麗好看的外功了!
內功、外功兩者都一樣重要,只是想解決的問題不同,就看你的需求了:
- 學習筆記森林,適合剛開始養成做筆記習慣的人。一切以簡單為主,將所需要輸入的資訊降到最低
- 資料庫筆記法,則適合已經有許多筆記的人,且想要更有系統地管理這些資料
在今天的「資料庫筆記法」練功坊中,你會學到以下2套外功招式:
(可點選快速連結)
招式一、運用表格、看板與作品集,系統化地管理你的筆記
一、製作方式
1. 在頁面上打”/”,叫出Notion編輯功能鍵
2. 選擇你想要的視覺呈現方式: Table(表格) / Board(看板) / Gallery(作品集) / List(清單) / Calendar(日曆) / Timeline(甘特圖) – Inline (插入在某頁面) 或 Full page (創立新分頁,以整頁呈現)
- Inline 與 Full page最主要的差別,就是「該頁是否只有這個內容」。
- 如果選擇Inline的話,則除了表格(或其他視覺化)的資料外,你還可以在同一個頁面輸入其他內容。
- 如果選擇Full page的話,則該頁就只有表格(或其他視覺化)的資料,無法在頁面上加入其他的內容。
3. 若你一開始不知道要用什麼視覺化方式來呈現資訊,其實不用擔心,選定後要切換不同的呈現方式都非常方便。以下分享2個小撇步:
- 撇步1: 要設置的內容跟日期有關,那建議先選「日曆」來呈現與編輯
- 撇步2: 若跟日期無關,則可優先選擇「表格」。雖然他不一定是最好看的,但通常是最好編輯的!
4. 成功創建視覺化資料庫
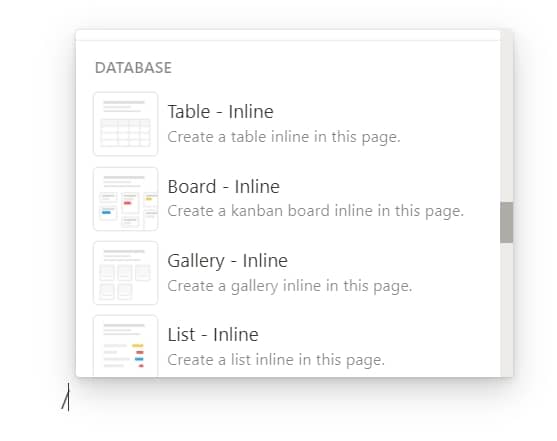
二、用「表格」來編輯書單,並學會欄位的建立
1. 讓我們先依循上述步驟1的方式,建立表格。建立完成後,系統會預設出現2個欄位(Property)
- Aa Name:
- 寫在Aa欄位下面的內容,都是一個個獨立的頁面,可以點開來做編輯
- 此欄位的文字內容,即等於該獨立頁面的標題
- 此欄位是無法刪除的
- 若要新增欄位,則可點選最右邊的
+ - 新增的欄位可以選擇不同的格式,以符合你的編輯需求 (可參考下圖右側內容)
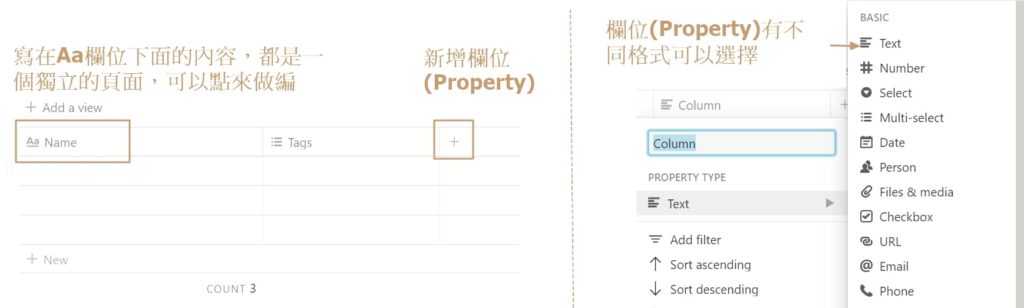
2. 接下來你便可以開始思考: 在建立書單時,除了書名之外,還有哪些資訊是你需要的?
舉例來說,我通常會需要以下8種資訊 ,括號中為欄位的格式 (可參考下圖):
- 副標 (文字): 我喜歡將主標與副標分開來呈現,這樣在排版上,資訊才不會過長
- 作者 (文字)
- 書籍資訊 (連結): 此處會貼上博客來的書本連結
- 書籍封面 (連結): 製作電子書櫃用。如果你沒有想要以圖片呈現你的電子書櫃,則不需用放上圖片
- 詳細電子書櫃內容,請看下方: 四、用「作品集」來打造電子書櫃,並善用篩選與排序,讓你的資料更有秩序
- 分類 (多選)
- 目前閱讀狀態 (單選)
- 評分 (單選): 閱讀完畢後會為該書做評分,以利後續找資料時能快速參考或推薦他人
- 閱讀完成日期 (日期)
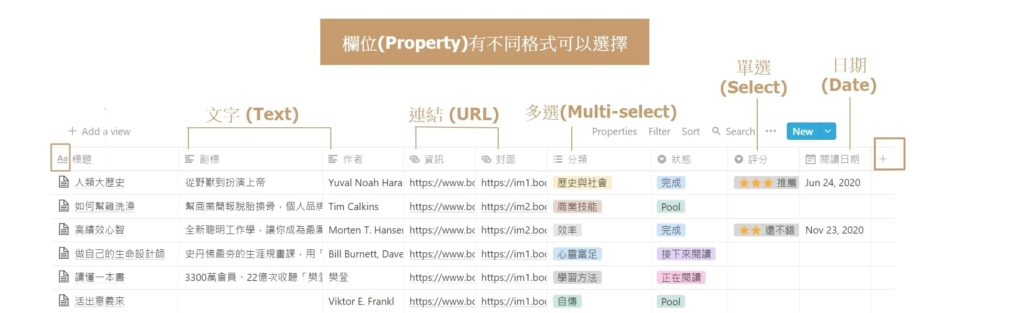
3. 欄位的順序都是可以彈性移動的。只要將滑鼠游標點選在你想要移動的欄位,並拖移到想要的位置即可
4. 設定好之後,你進到每本書單中 (點選主標題Aa旁的Open),皆可於頁面最上方看到你剛剛設定的內容。 若還有想新增的部分,也可以直接點選最下方的+ Property 來新增。
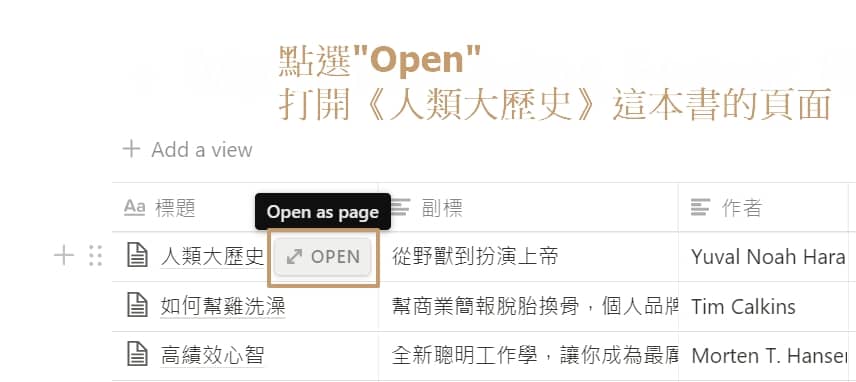
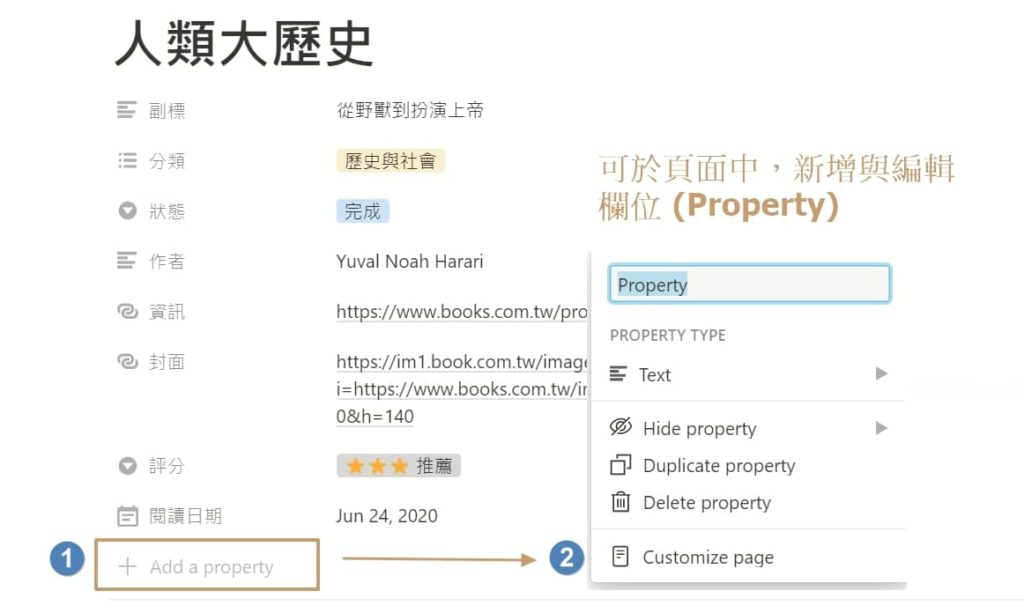
表格所能呈現的資料,非常完整且一目了然,但缺點就是內容太多,不容易分類或統整。
這時,便可好好利用看板功能的強項了!
三、用「看板」來分類知識,並精選你需要的資訊
1. 點選表格的左上角 + Add a view 新增不同呈現方式,選擇看板(Board),並點選最下方的創建(Create)藍色按鈕
- 這是利用同一資料內容(上一步驟所建立的書單),但是以不同方式呈現
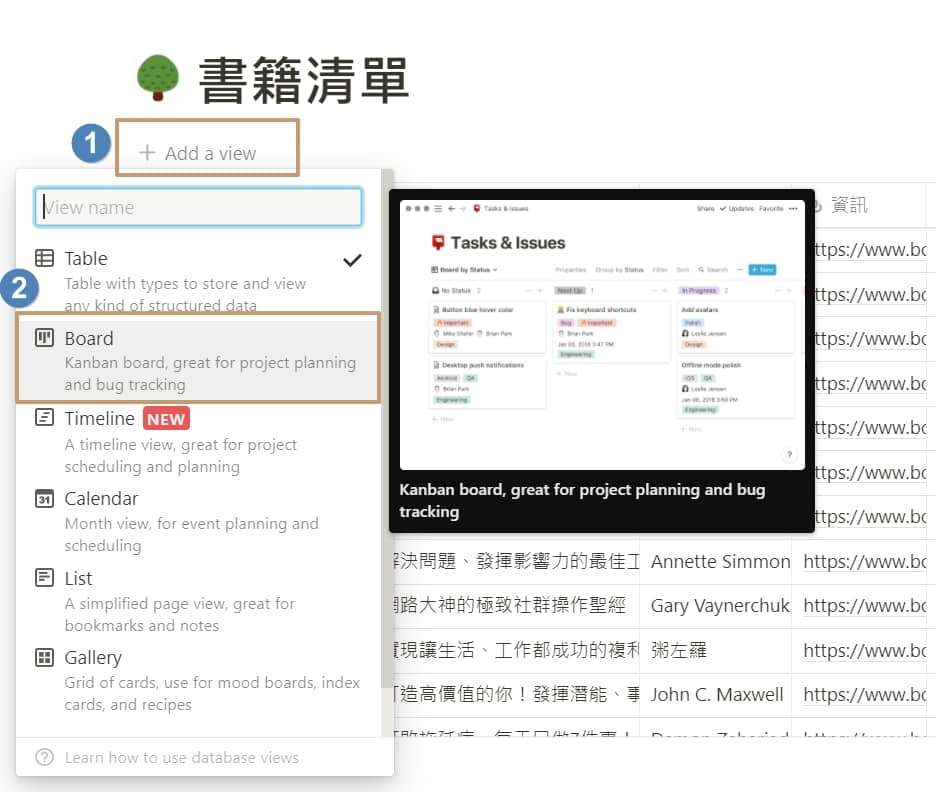
2. 一開始,系統會隨機幫你選擇一種分類方式。你可以透過右邊工具列 (三個點的按鈕...),點選Group by,調整你想要分類的方法
- 分類方法僅能以「單選」或「多選」的內容作為依據。因此,你必須要把你想要分類的方法,設定單選或多選的格式。
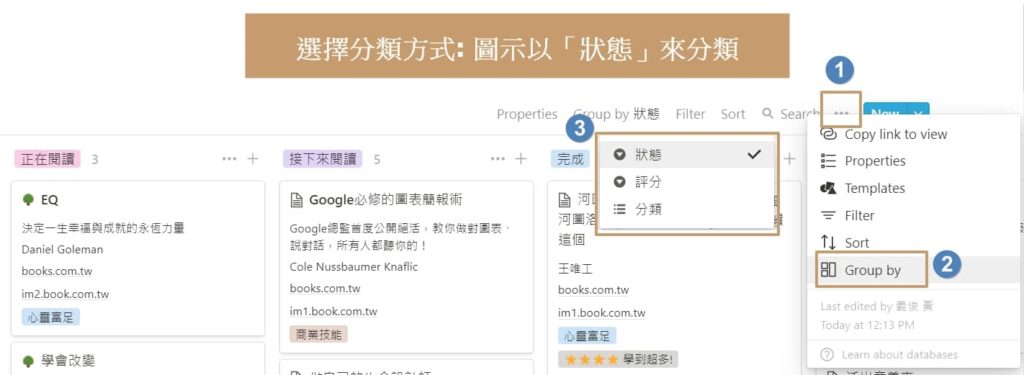
3. 你可以透過右邊工具列(三個點的按鈕...),點選Properties,調整看板所呈現的內容
- 舉例來說,上圖呈現的資訊太多,整體視覺混亂,便可透過此功能來精選出你所需要的資訊 (精選後如下圖)
- 在下圖步驟2的按鈕,灰色代表隱藏該欄位資訊,藍色則代表顯示該欄位資訊
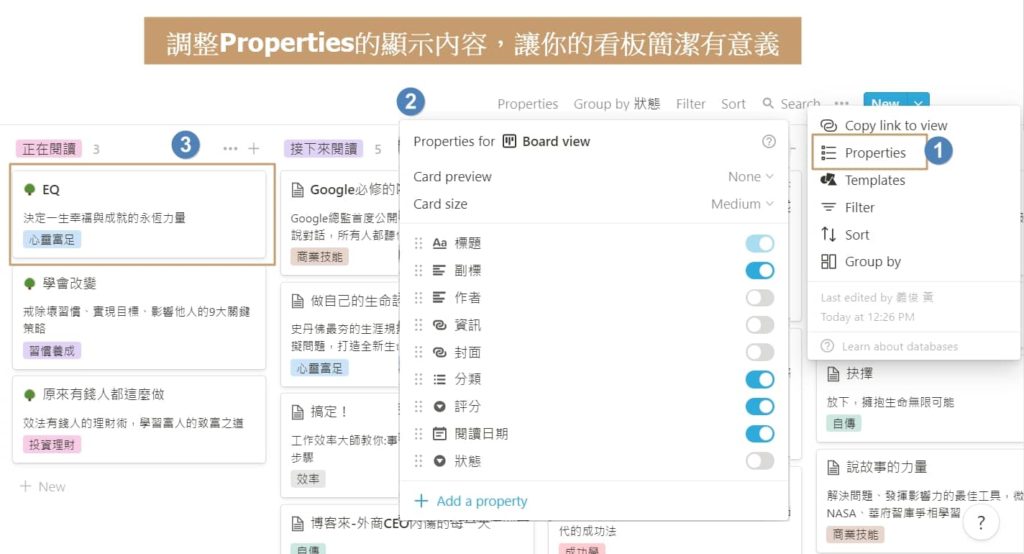
4. 若你不想要顯示某個分類的主題,或是想要調整主題標籤的文字與顏色,則可點選該主題旁邊的三個點,叫出功能選單。
- Hide : 隱藏該主題的顯示,原始資料庫內容不會被刪除
- 我通常習慣把第一欄 – “No狀態” 給隱藏起來
- Delete : 刪除該主題,原始資料庫內容會一併被刪除
- 下方顏色選單則可調整主題的背景顏色
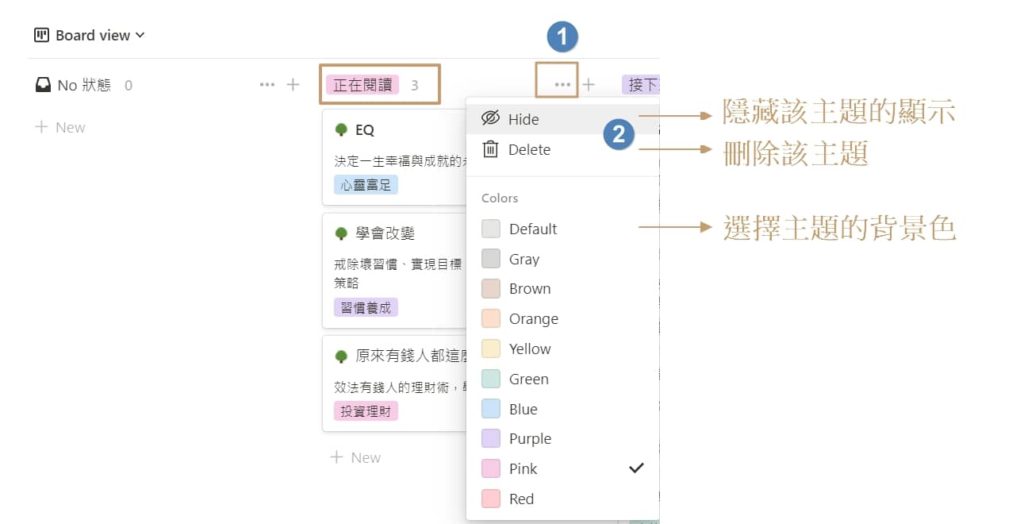
透過看板的呈現方式,你便能很快速地知道目前哪一本書是在什麼狀態下。
我個人最喜歡把看板用在「閱讀主題」的分類上,這不僅能幫助我快速瀏覽目前閱讀的書籍都是什麼樣的類型,檢視有沒有太過偏頗,在尋找同類型的書單時,也非常好用!
四、用「作品集」來打造電子書櫃,並善用篩選與排序,讓你的資料更有秩序
如果你覺得表格和看板看起來太樸實無華,沒有「書櫃」的感覺,那作品集就很適合你,他能讓你的書櫃像電子書架一樣,展示一本本的書!
而這個功能,只要你在編輯Property的時候,有插入圖片或圖片連結,便可以使用此呈現方式。
1. 編輯功能說明
- 作品集的卡片大小共有3種: 大、中、小 (下圖範例為”中”)。若想要調整卡片大小,可叫出右邊工具列 (三個點的按鈕
...),點選Property,於Card size的選項中選擇你想要的大小 - 若你原先輸入的圖片與作品集卡片大小不合,也可以將”Fit image” 的功能打開 (功能按鈕顯示藍色),系統則會自動將圖片調整成符合卡片的大小。
- 根據你的使用的需求,可於下方調整作品集所呈現的資料內容
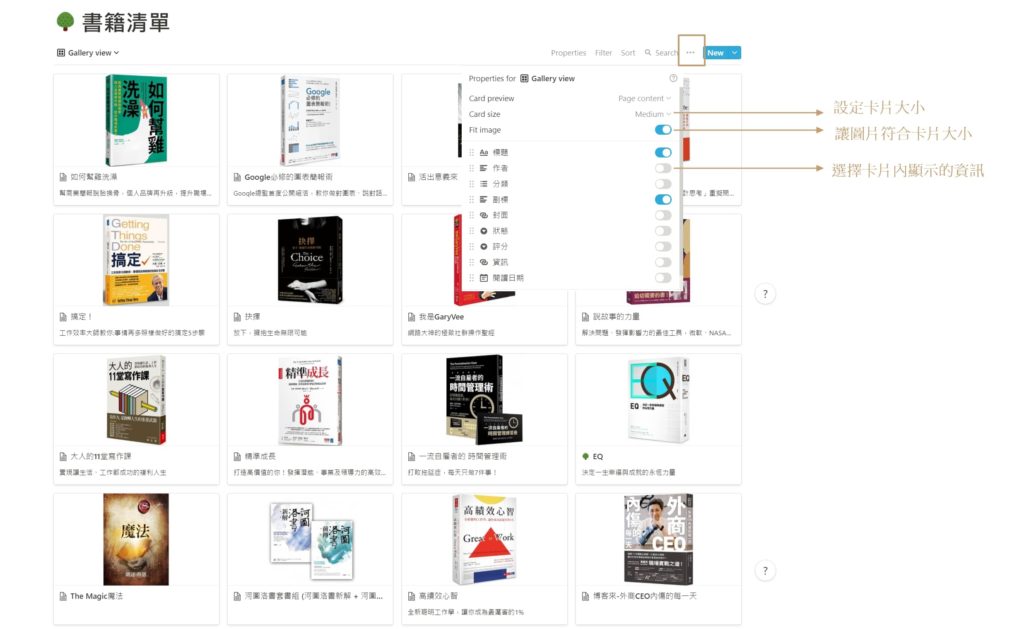
2. 設定篩選機制
我個人喜歡用作品集的方式,呈現「尚未閱讀」的書籍,方便後續想選書來閱讀時,能快速找到心動的書。
你可以利用篩選(Filter)功能來做到:
- 點選右上角
Filter鍵 - 點選下方
+ Add a filter - 設定篩選機制: 選出所有「尚未閱讀」的狀態
- 點選右上角
除了篩選機制外,也可以設定排列(Sort)機制,例如,以類別排列。讓你的資料更有秩序。
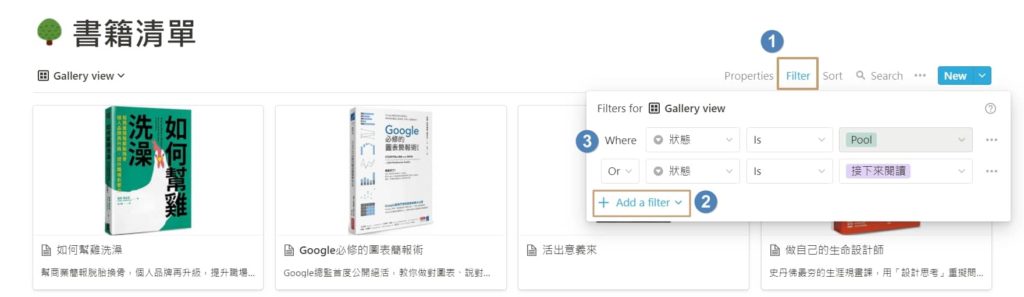
學會了Notion多種的視覺化呈現方式,並搭配不同的篩選與排序設定,可以讓你建立出無限多種的資料呈現內容,堪稱最華麗的外功阿!
也許你會好奇的問:「牧羊妮,那你有建議的最佳方式嗎?」
我只能跟你說: 「如果有標準答案,那就是最爛的答案」
在使用一個軟體之前,並不是看到大家都用就跟著使用,而是要先思考: 「你用這個軟體是要解決什麼問題?」
每個人面對與想解決的問題都不一樣,因此,沒有一個最佳解能適合所有人。
但你不用灰心,Notion最讓人上癮的,就是他提供了很大的彈性,每個人都可以玩出自己的特色。
只要你願意動手開始嘗試,就是最建議的答案!
招式二、建立閱讀模板,提升筆記效率
我是一個效率怪胎,但,我很懶!
就是因為懶,所以我喜歡把事情做的有效率一點,這樣才有更多的時間放鬆與享受生活。
就是因為懶,我不喜歡做重複的事情,寧願花一次性的時間把事情自動化或做成模板,以後就能省下大量的精力。
接下來我們就要在Notion中,建立有架構的閱讀筆記模板,幫你省下許多時間,讓筆記不再是流水帳!
一、建立模板
1. 點開任一篇書籍,進到編輯頁面
2. 當頁面是全空的狀態,下方會有一個建立模板的快捷鍵按鈕 Create a template ,點選後便可開始編輯與建立模板。

3. 進入模板編輯模式時,上方會有一條淺黃色的文字提醒你現在正在模板編輯模式中。
- 模板編輯的方式與一般頁面相同
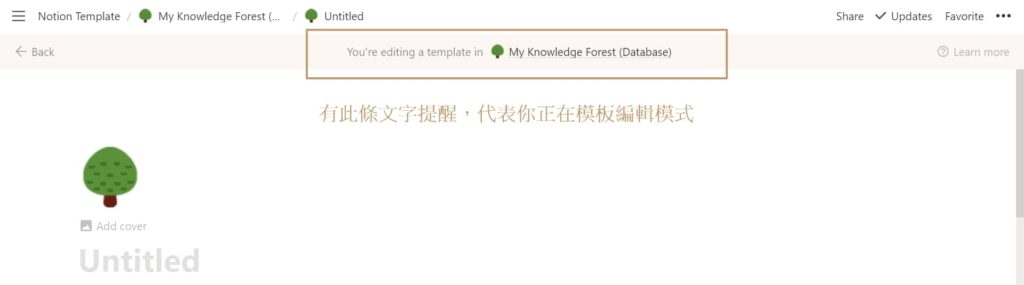
4. 模板編輯完成後,每當你要寫一篇新的閱讀筆記時,便可點選下方設定好的模板來套用
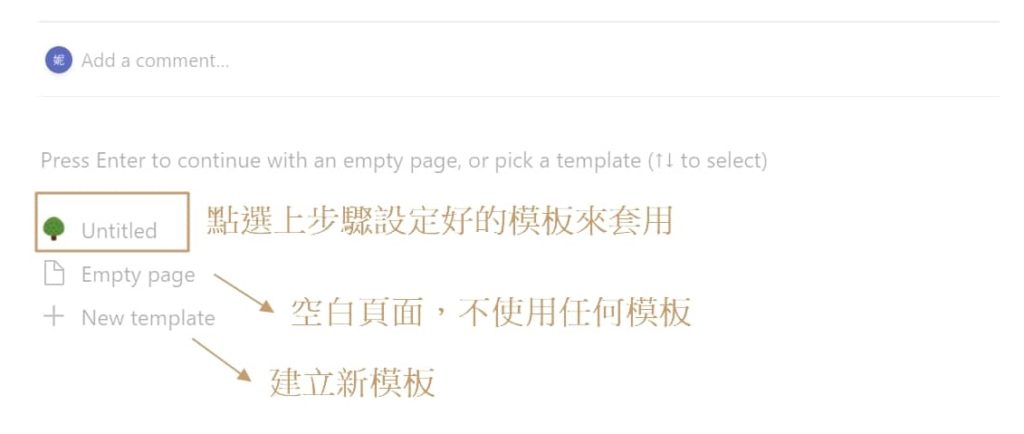
5. 若想要修改模板內容,則可點選右邊的三個點,叫出功能鍵。
- Edit: 進入模板編輯模式,修改模板
- Duplicate: 複製模板
- Delete: 刪除模板

二、閱讀模板設計心得與分享
在《高產出的本事》這本書中提到: 「影響成長的關鍵不在於輸入量的多寡,而是輸出的方式與品質」。而要有高品質的輸出,作者彙整了8個非常好用的框架,其中,我覺得「黃金圈理論」的架構,很適合用來作為輸出閱讀筆記的框架。這個框架,包含3個面向:
- 為何要看這本書 (Why)?
- 書中是如何解決這個問題 (How)?
- 具體來說,運用到哪些技巧,實際案例參考 (What)?
在閱讀一本書之前,我都會先回答第1個問題: 為何要看這本書 (Why)?
- 透過思考這個問題,能幫助我們在接下來的閱讀過程中,更容易吸收到作者想表達的精髓,以及自己想了解的內容。
在閱讀一本書的過程中,我會不斷將筆記記錄在問題3( What)底下,吸收作者提供的建議與方法
在閱讀完一本書之後,我會用自己的思考邏輯將書中內容重新架構化,並濃縮出3個重點,或接下來的行動,寫在問題2底下(How的區塊)。
- 這個動作是閱讀一本書的最重要關鍵,也是檢查你是否有吸收進去的好方法。因為如果你沒有讀懂,絕對無法濃縮成3個重點並轉換成實際有效的行動!
所以,在我的閱讀筆記中,都會運用黃金圈理論的概念來設計模板,讓自己閱讀進去的東西,透過這3個問題,轉譯成高品質的輸出或行動。
- 版面設計與美編的教學,都在昨天《NOTION 入門練功坊 – 3天修成 學習筆記 大法》DAY 2 中提過。若忘記或不熟悉的話,可以再回去「步驟四、編寫高效筆記的7秘訣」的段落複習喔!
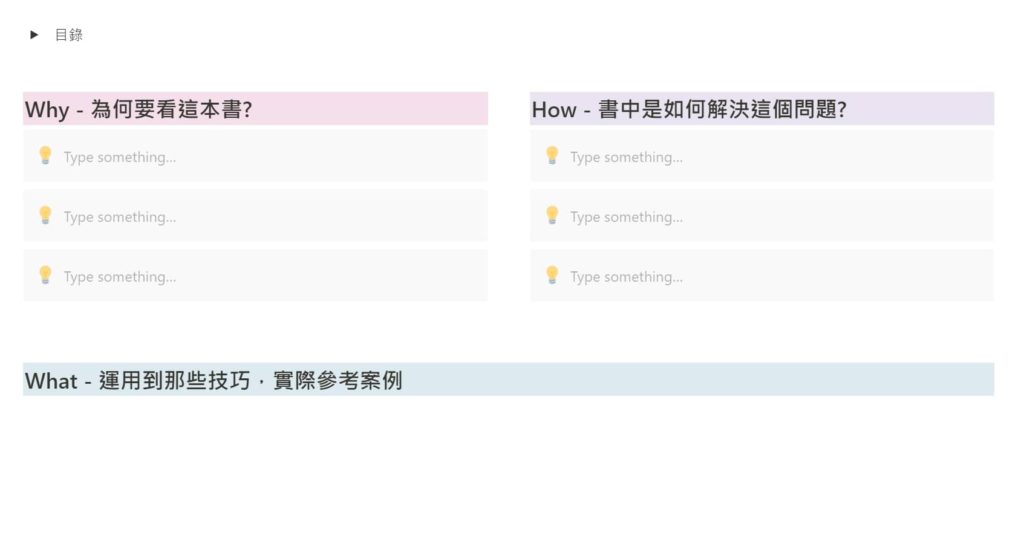
《NOTION 入門練功坊 – 3天修成 學習筆記 大法》就到這裡告一段落了。
- 在第一天,我們註冊了Notion的帳號,以及簡單地介紹Notion的操作版面
- 在第二天,我們練習了學習筆記森林的用法,以及許多好用的頁面編輯功能
- 在第三天,我們學會了如何使用Notion視覺化(資料庫),並建立模板的功能,讓資料管理更有效率
希望你們在這3天的 Notion入門練功坊有些收穫
如果有什麼想法或問題,都歡迎留言在下面跟我說~
現在,不要再猶豫了!
打開電腦,動動你的手指頭,一起加入好玩又高效的Notion世界吧!
《NOTION 入門練功坊 – 3天修成 學習筆記 大法》
練功傳送門:
DAY 1 : NOTION 註冊 與 頁面介紹
DAY 2: 建立你的NOTION 學習筆記森林
DAY 3: 效率大提升的資料庫筆記法
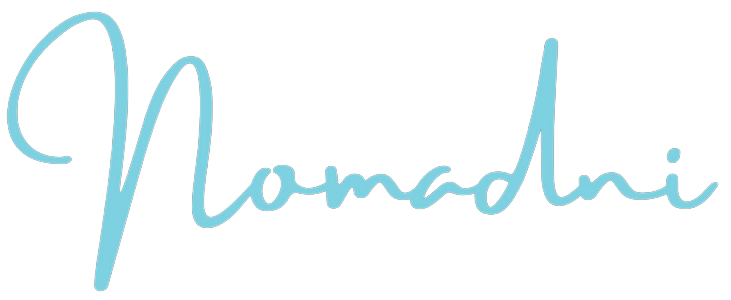



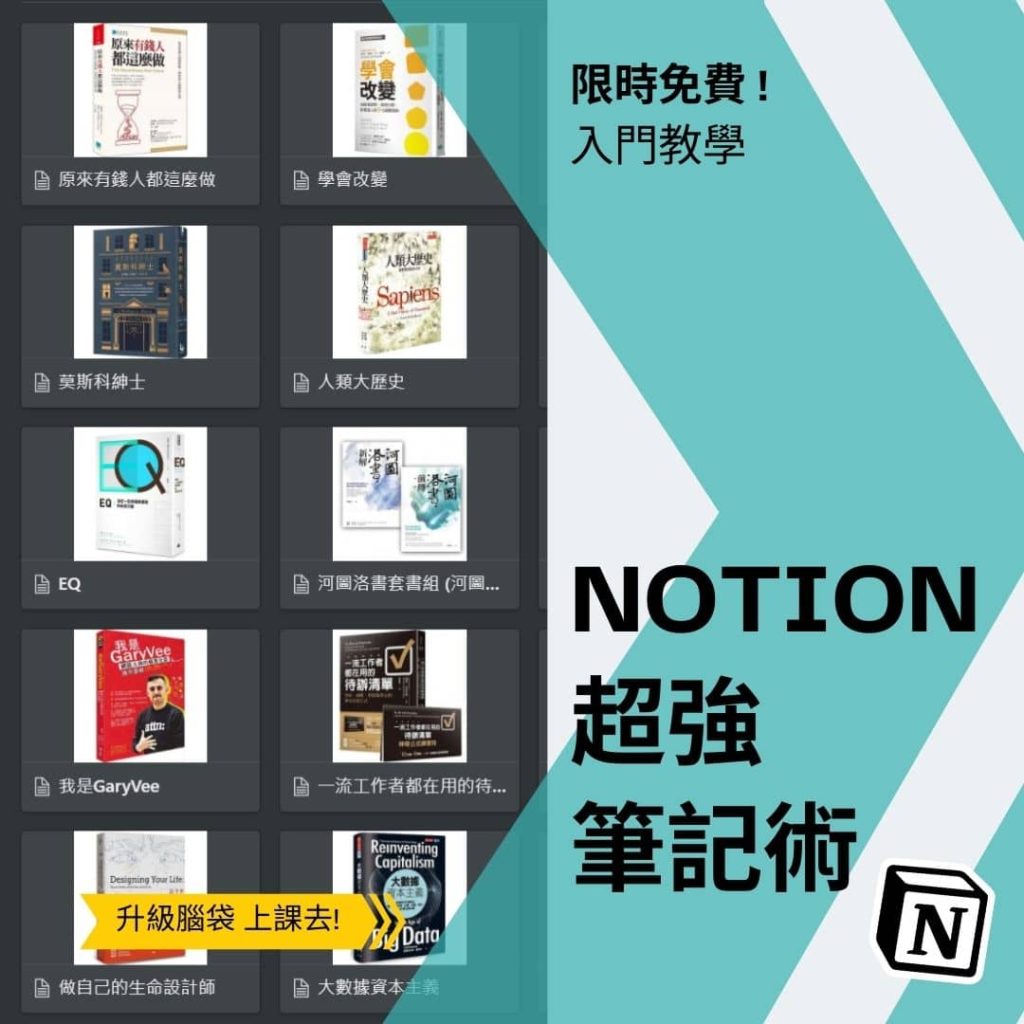
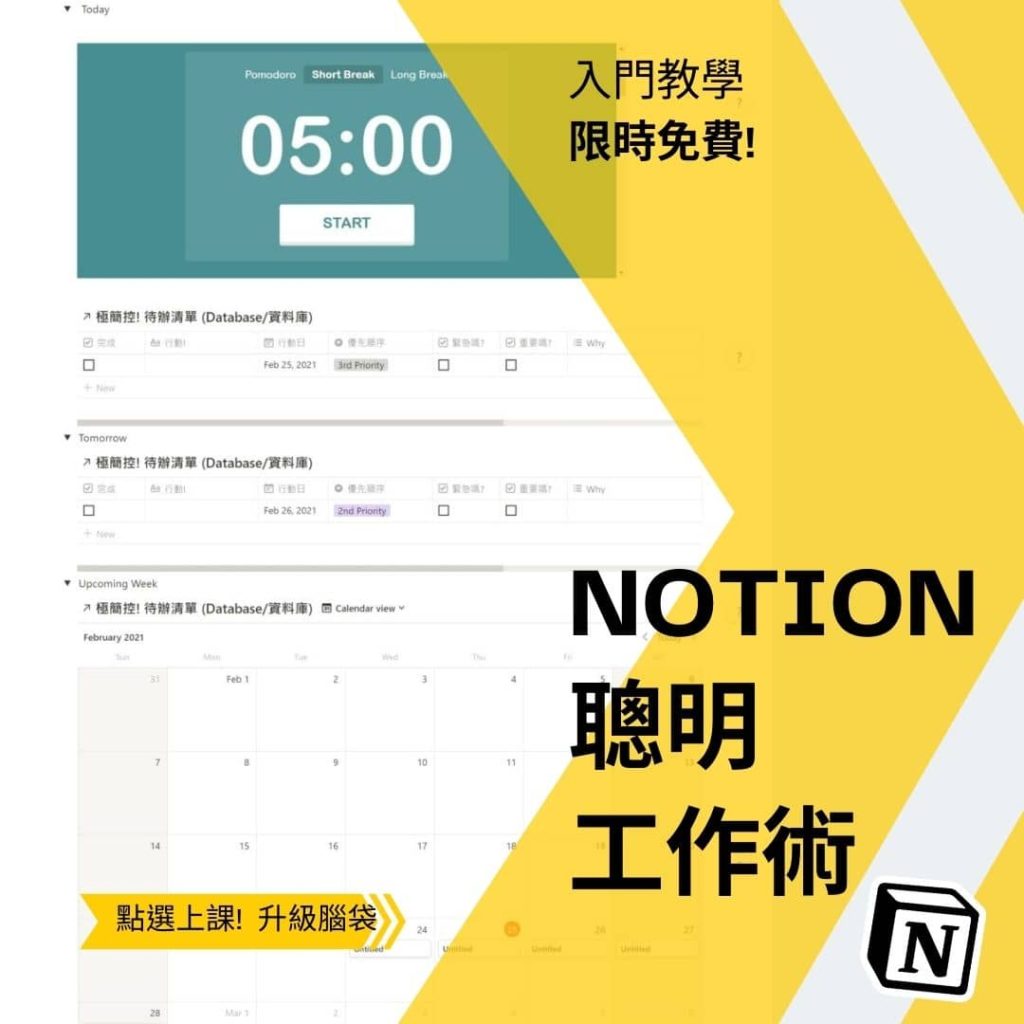


10 comments
牧羊妮好棒棒
感謝你的文章,尤其是輸出閱讀筆記的框架 非常的實用,謝謝你的分享!
不客氣
也謝謝你留言,是我持續寫文章的動力之一 ^ ^
谢谢你给出的模版和展示,非常受用,给了我很多灵感
Hi zhuhanyu
謝謝你的喜歡
能幫助到你我也很開心~
Thanks. I can see you should spend lots of time on this . really helpful.
請問HIDE隱藏之後,如何取消隱藏 ?
Hi
若是把看板Hide起來後,這些隱藏的內容會統一移至看板最後方的Hide columns。
你可以點選欲取消顯示的看板,點擊標籤旁的3個點,叫出資料編輯框,選擇:show,就可以讓該欄資料重新顯示在看板中囉~
哈囉
欄位中有放圖片,點選Property還是看不到Card size 這個選項耶。
請問第一步叫出table以後,為什麼原本有的筆記不會跳出來呢?