Google行事曆是很多人工作或安排共享行程的中心,因此當Notion API功能上線後,我最期待的就是把我的Google行事曆和Notion每日待辦清單連起來,省去許多重複輸入的時間!
在這篇文章中,我會一步步地帶你設定Zapier,將Google行事曆更新到Notion上。你會學到: (可快速點選連結)
👉 如果你還不知道Notion API是什麼,強烈建議先閱讀此文章: 你今天NOTION API了嗎? API是什麼、好處與應用,一次講給你聽!
👉 如果你還沒有Zapier帳號,可以按照這篇文章的教學,先把Notion與Zapier接上線: 簡單三步驟,開啟NOTION API大門! 成功與ZAPIER & AUTOMA.IO接上線
👉 在接下來的文章中,我會以這篇文章中的Notion每日待辦清單樣板為基礎,來設定API相關的內容: 週與日 計劃篇 || 如何用 NOTION打造你的2021子彈筆記?
等不及了嗎?
那我們就開始吧!
一、Notion API – 利用Zapier,同步「新增」的Google行事曆活動到Notion
目的: 只要Google行事曆有新增的內容,都會直接同步到Notion待辦清單中
流程: 設定Google行事曆的觸發條件 —> 設定Notion接收資訊的內容
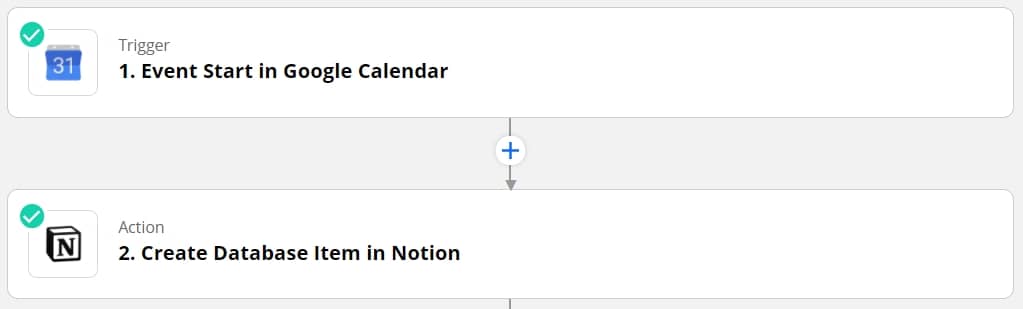
步驟一: 選擇你要同步的app – Google 行事曆,並設定觸發同步的動作與內容。
1. 選擇 Google行事曆,選擇 Event start 。
- 這裡是用行事曆的開始時間(Event Start)來驅動,主要是因為我會用同一個API,來設定重複事項清單 (Recurring task),例如每個禮拜的例行內部會議。
- 如果你沒有「例行重複事項清單 (Recurring task)」 的需求,則可以選擇 New event,同步速度還比較快
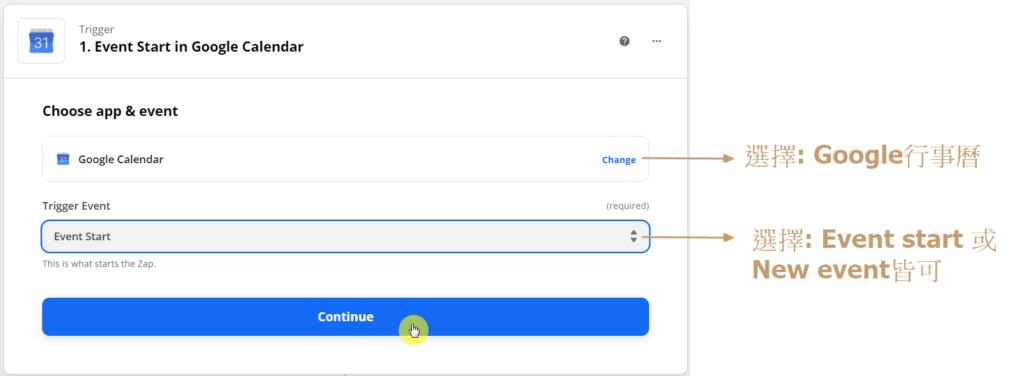
2. 連結你的Google行事曆帳號
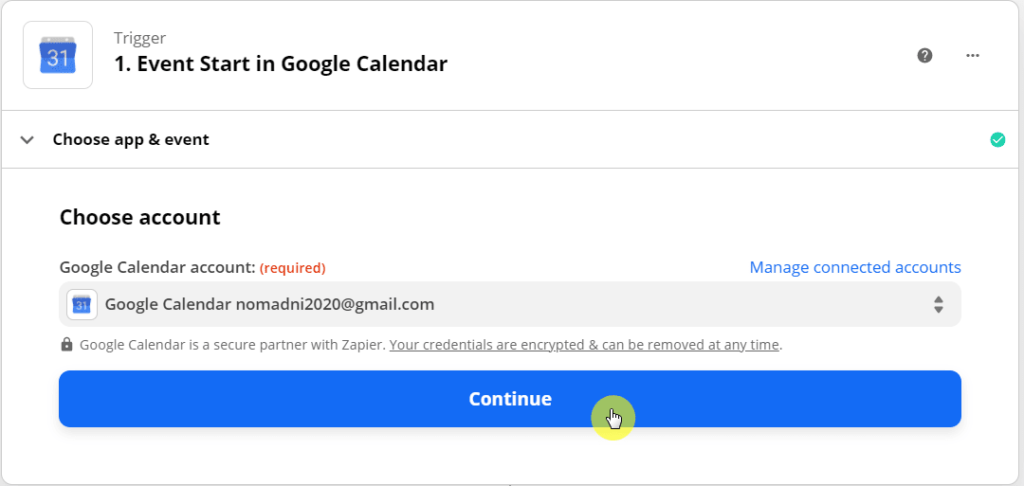
3. 設定觸發同步的條件
選擇你要同步的行事曆內容
設定你要同步多久內的行事曆: 下圖我是選擇8週內 (即2個月)。
舉例來說,你每週一都有一個內部例行會議的行事曆,今天是6/20,因此在8/20內的例行會議行事曆都會同步到你的Notion中。而8/20以後的,則待會議時間為8週內才會同步更新。
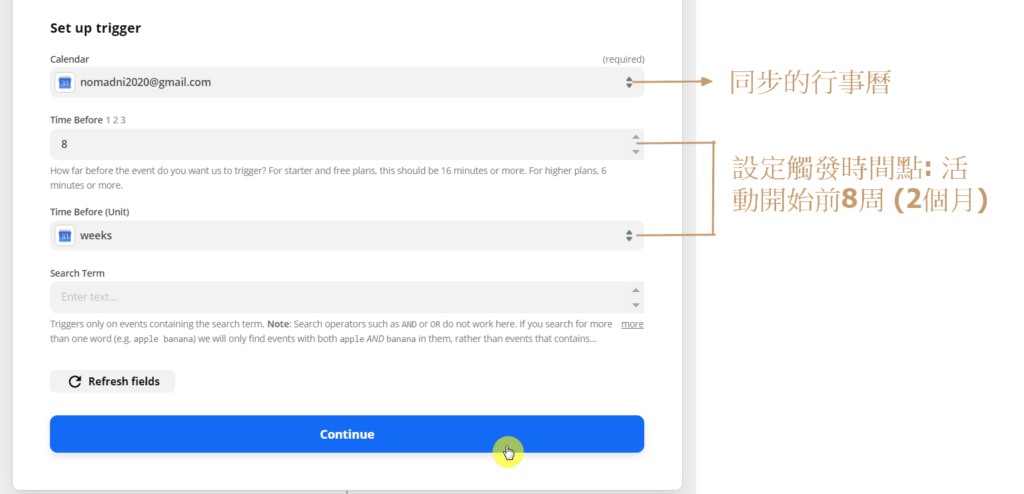
4. 設定測試案例
- 在你按下Test trigger前,可以先去你的Google行事曆建立一個測試的活動,以便後續測試API是否有測試成功。
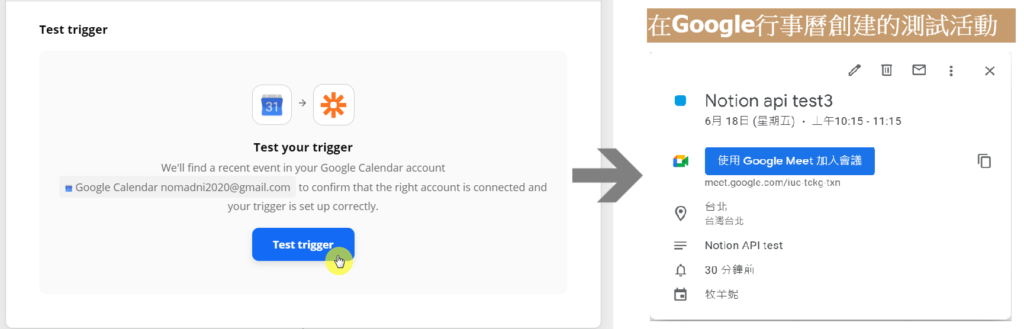
5. 確認API的測試活動是你想要的內容。
- 若系統一開始抓的活動不是你想要測試的,可以點選Event A區塊,更新活動資料。
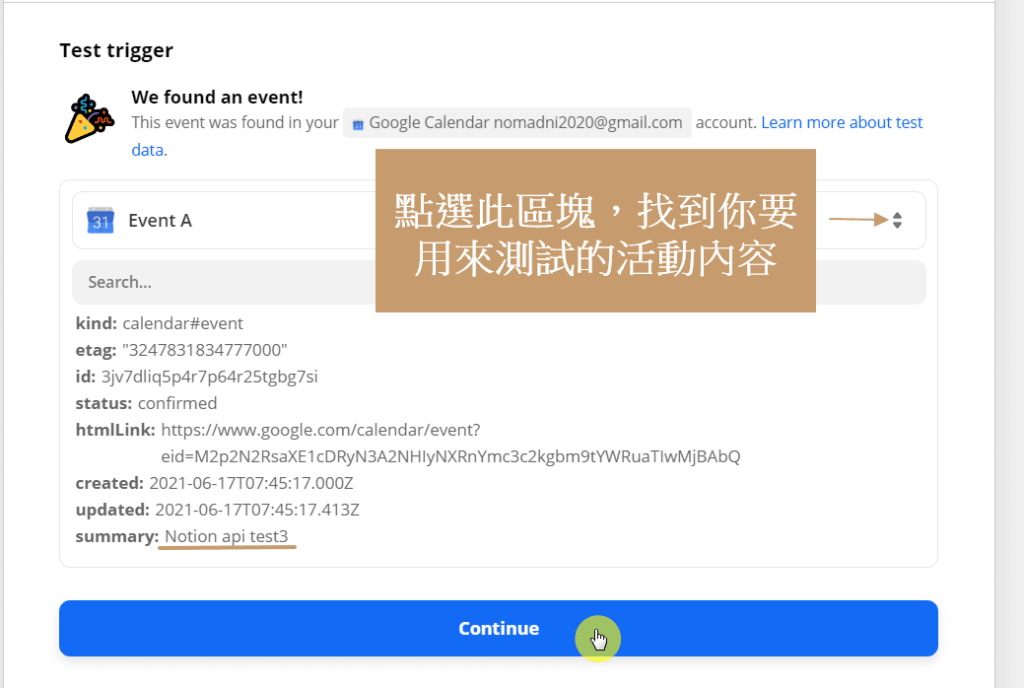
二、設定同步到Notion的資料
1. 選擇Notion,並點選在Notion的觸發機制: Create database item
- create database item的意思為: 當步驟一的Google行事曆內有新增活動時,便會在Notion的指定database創立一個新的內容
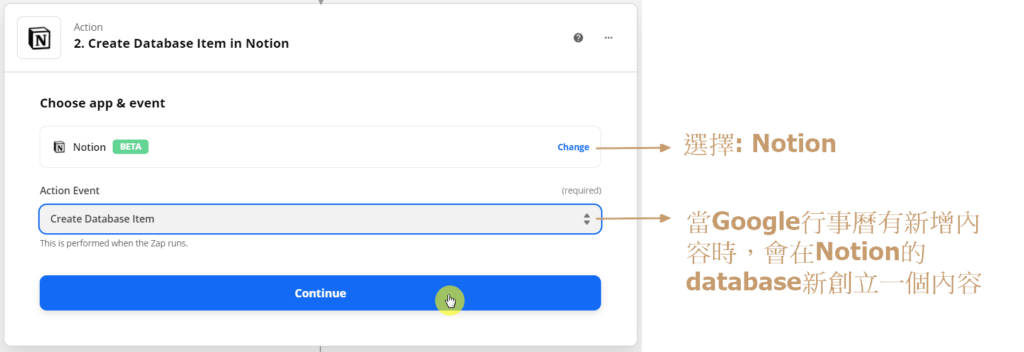
2. 選擇你的Notion帳號,並將你想要更新的Notion database權限分享給Zapier
- 若還不知道要怎麼將Zapier與Notion連動,可以參考以下文章: : 簡單三步驟,開啟NOTION API大門! 成功與ZAPIER & AUTOMA.IO接上線
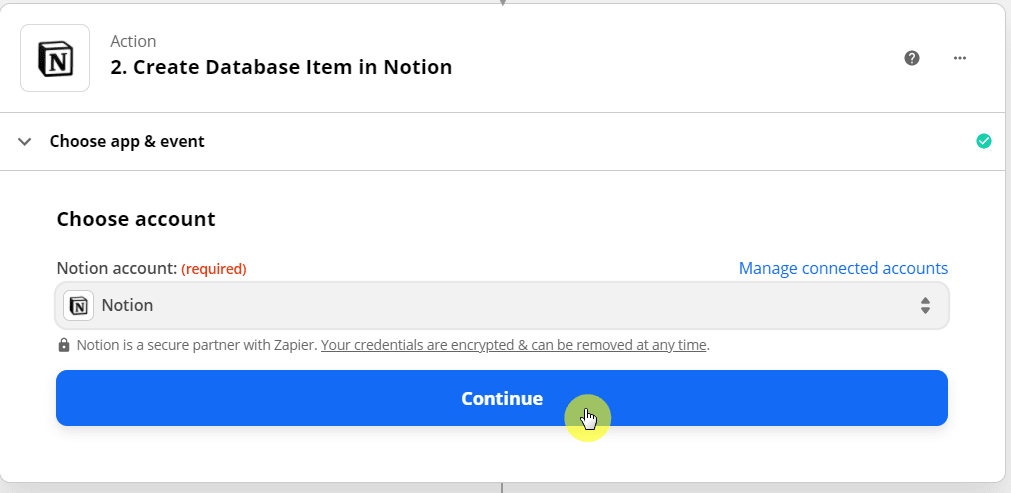
以下圖為例,我希望Google行事曆的內容,可與我的Notion每日待辦清單連結,因此便將該Notion database 分享權限與Zapier
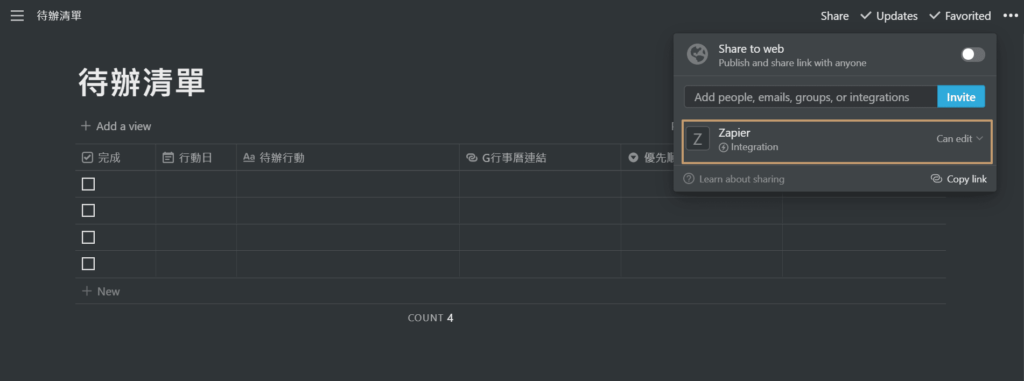
3. 選擇你想要更新的Notion database (ex. 剛剛分享的「待辦清單」),並設定Google行事的哪些資訊要同步給Notion待辦清單中的哪些欄位。
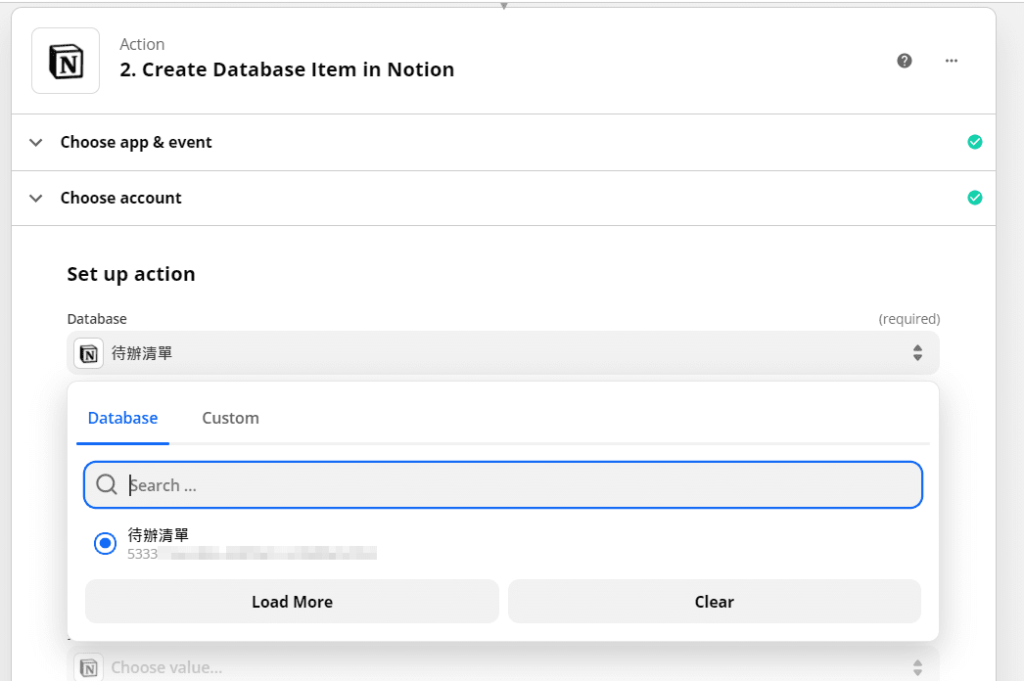
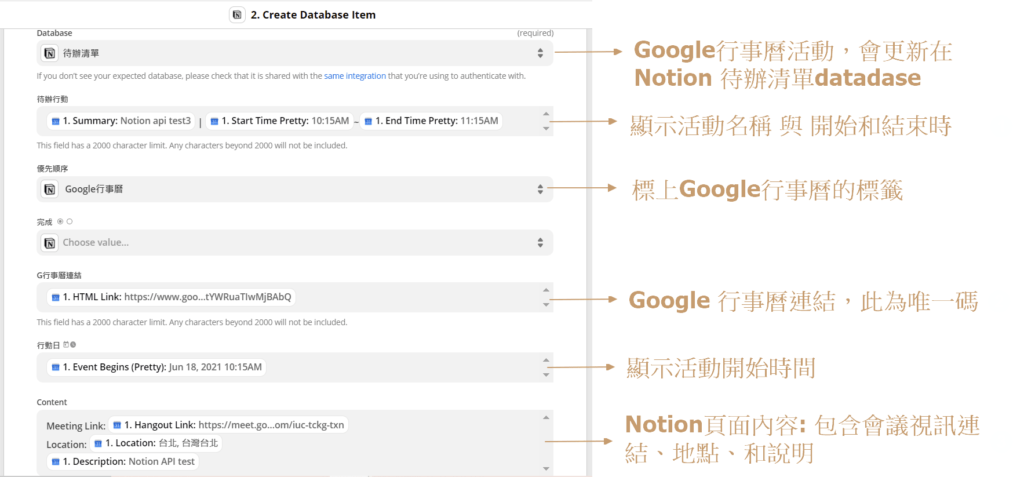
《待辦行動》:
在Notion的待辦清單中,我只有留一個欄位放時間 (即行動日)。為了要能顯示活動完整的開始與結束時間,因此我將活動名稱(Summary)與開始(Start Time Pretty)和結束時間(End Time Pretty)資訊,一起放在待辦行動欄位,方便快速瀏覽《優先順序》:
選擇標上「Google行事曆」的標籤,讓我知道此行程是由Google日曆同步過來的《G行事曆連結》:
為了讓接下來的「更新」與「刪除」Google行事曆活動到Notion API能順利運作,因此我新增這個欄位在待辦清單中,並同步Google 日曆的HTML Link資料到此欄位《行動日》:
同步活動開始時間 (Event Begin)《Content》:
在Notion的頁面中,我會同步會議視訊連結 (Hangout link)、會議地點 (Location)、和會議說明 (Description)
4. 測試並開啟API
- 測試成功後,點選下方:
Ready to turn your Zap on?,開啟API
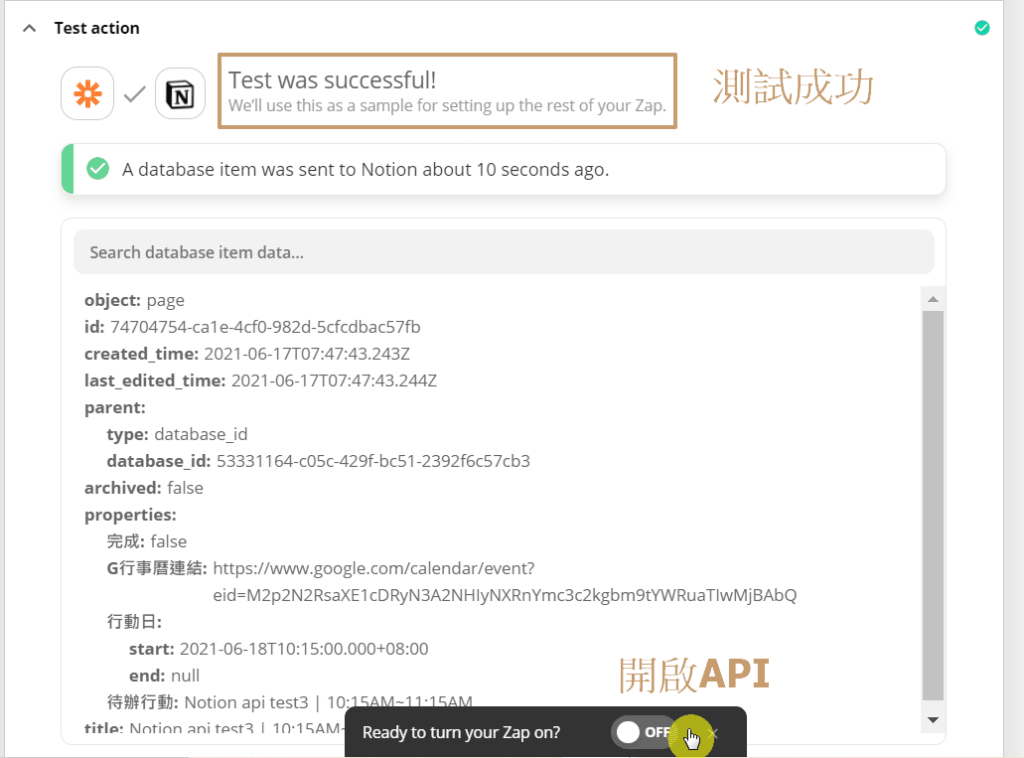
5. 來到Notion待辦清單database,就可看到剛更新的Google行事曆活動了! 點選開頁面,也可看到會議連結、地點與說明內容
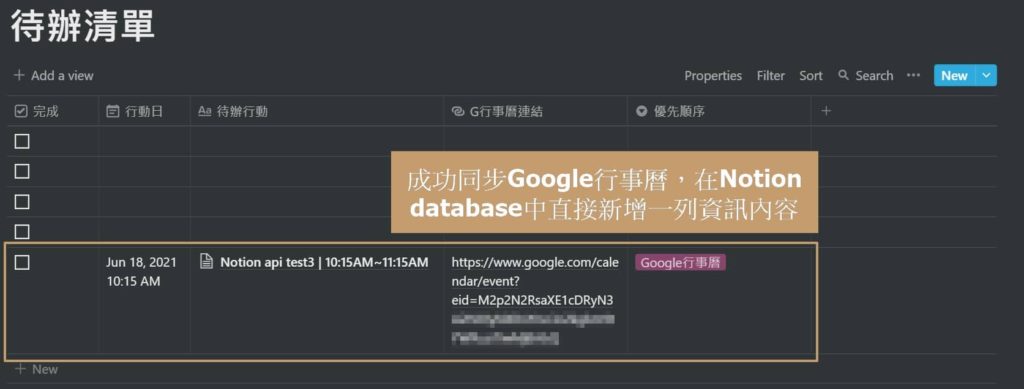
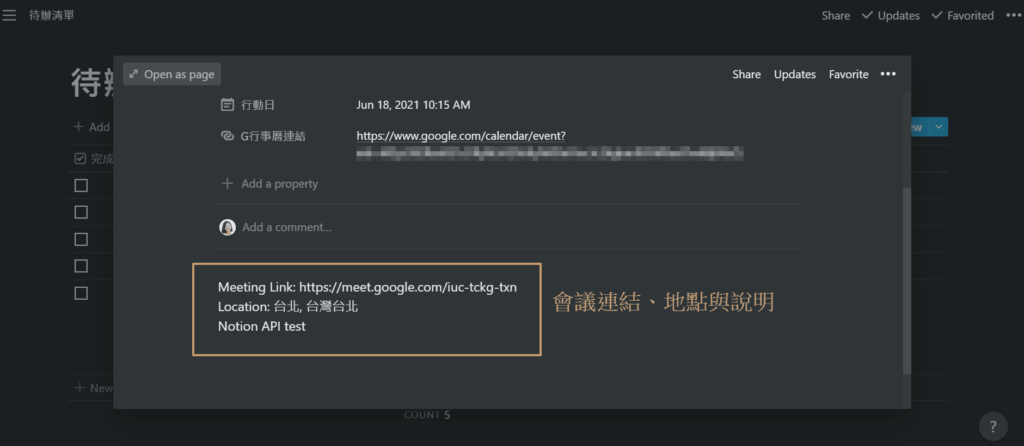
二、Notion API – 利用Zapier,同步「更新」的Google行事曆活動到Notion
目的: 若Google行事曆的內容有更新 (ex. 會議名稱、時間、或內容),都會在Notion找到當初創建的待辦事項,同步更新資料
流程: 設定Google行事曆的觸發條件 —> 找到當初在Notion創建的待辦事項 —> 設定Notion需更新資訊的內容
- 若沒有步驟二,則只要Google有更新,就會「新」建立一條待辦事項在Notion中,這並不是我們想要的情境
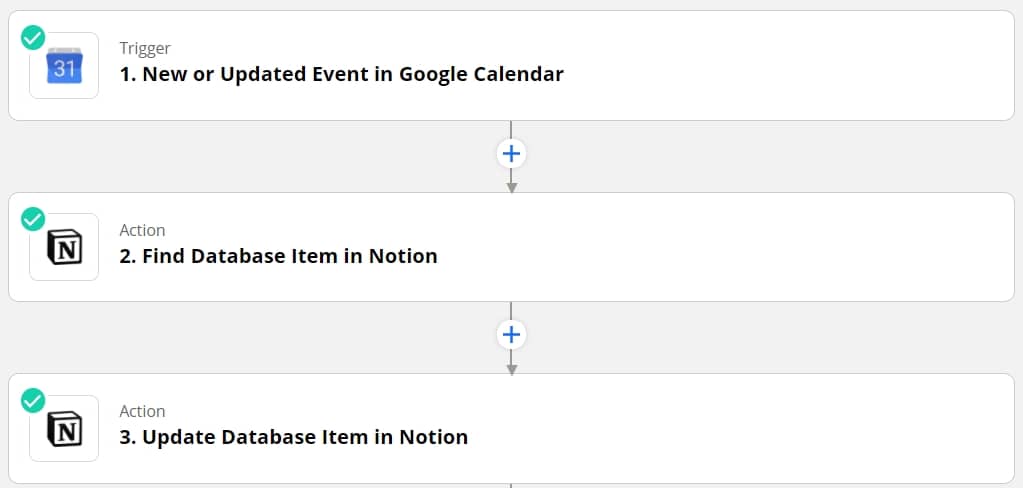
步驟一: 選擇你要同步的app – Google 行事曆,並設定觸發同步的動作與內容
1. 選擇 Google行事曆,選擇 New or Update Event。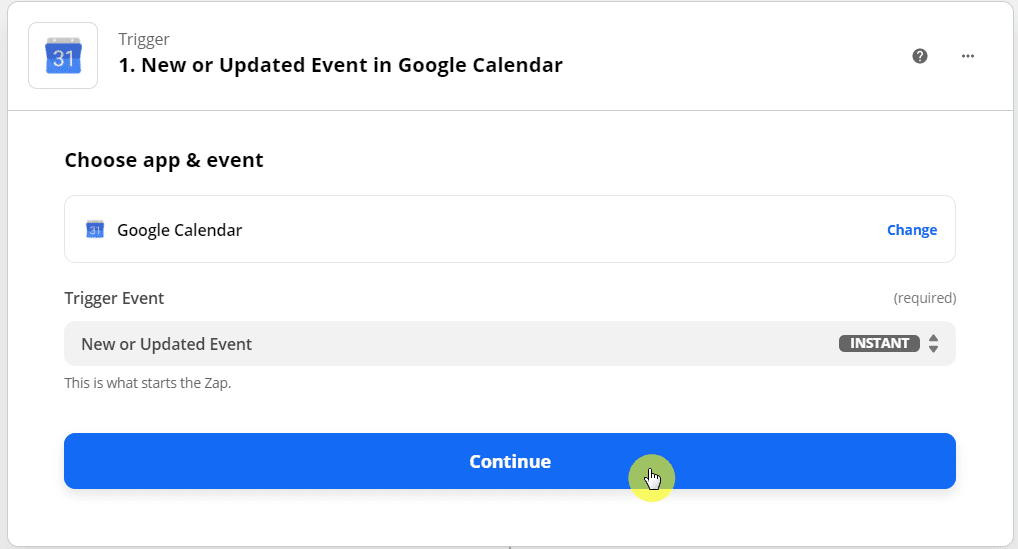
2. 連結你的Google行事曆帳號
3. 設定測試案例
步驟二: 尋找在Notion database 要更新的是哪個待辦事項
在這個步驟,我們要讓Zapier知道,若Google行事曆有更新時,要怎麼在Notion找到哪個待辦事項需要更新。而在「一、新增Google行事曆」所設定的html link就是連接雙邊行事曆的關鍵。
1. 選擇Notion,並選擇Find database item (尋找在Notion database 要更新的內容)
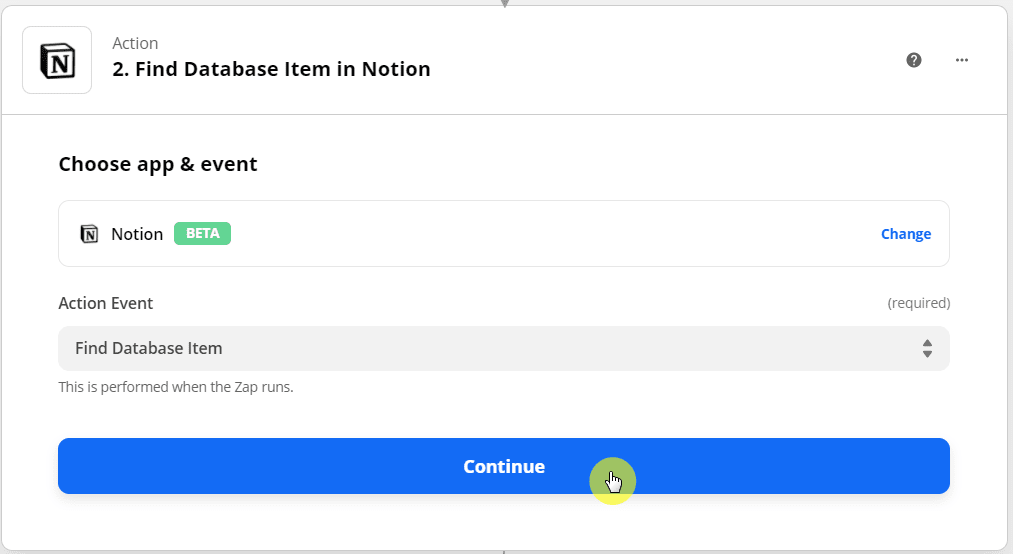
2. 連結你的Notion帳號和database
3. 以Google行事曆連結為唯一碼,確認要更新的內容
- 若你的行事曆有更新,活動名稱、時間、內容都有可能改變。因此,僅有html link能當作唯一確認值,讓系統知道你更新的google活動內容,要傳到Notion的既有的哪條待辦事項中
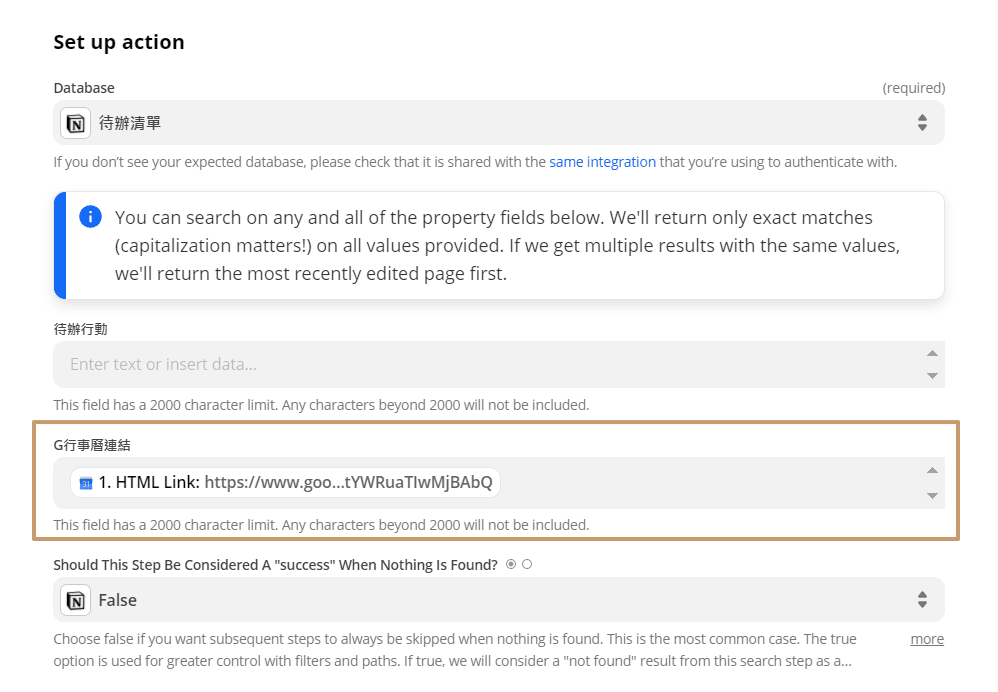
4. 測試api設定,是否能成功找到Notion的內容
步驟三: 更新Notion待辦事項
1. 點選+ 新增觸發情境。選擇Notion,並點選 Update database item
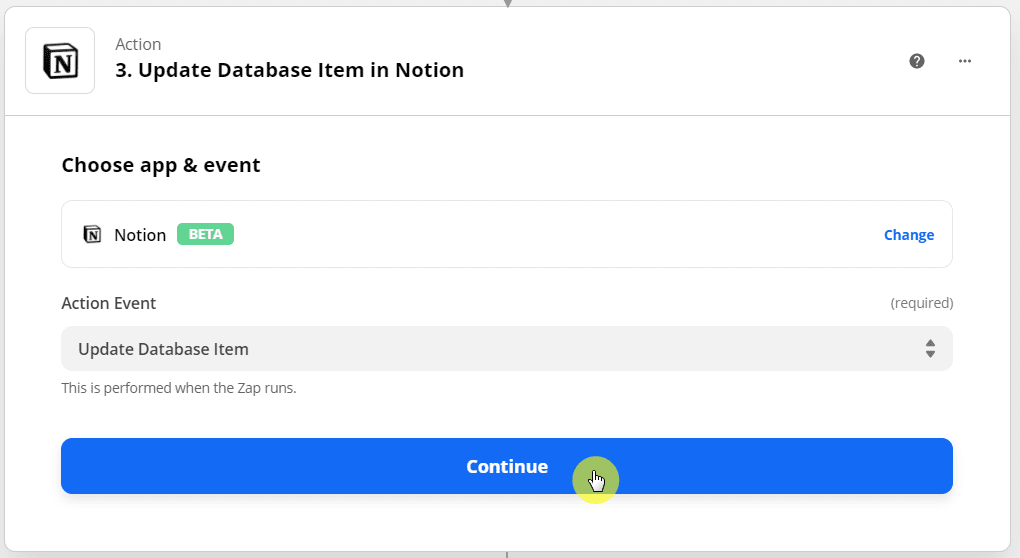
2. 連結你的Notion帳號
3. 選擇要同步資料的database,將item設定為Notion ID,選擇並設定你要更新的內容
- 在item的欄位,請選擇Custom —> ID
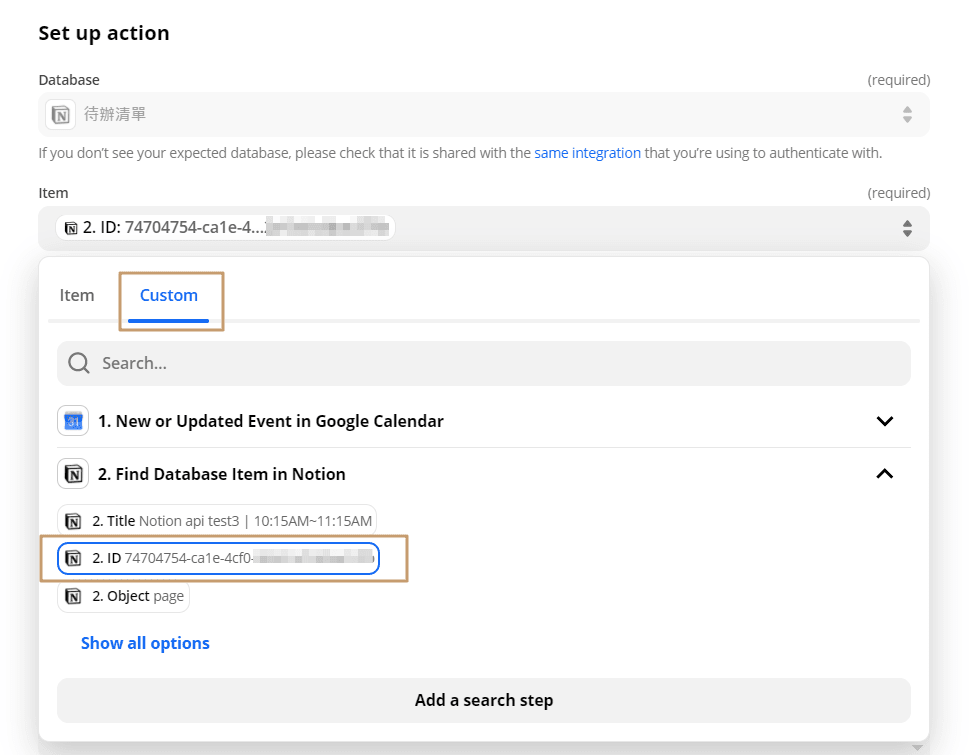
- 通常在行事曆會更新的內容,不外乎是標題、時間和內容。因此,我只會更新這3個項目,其他則保持原樣 (EX. 下圖優先順序、完成和G行事曆連結 為空值,則代表不需更新)
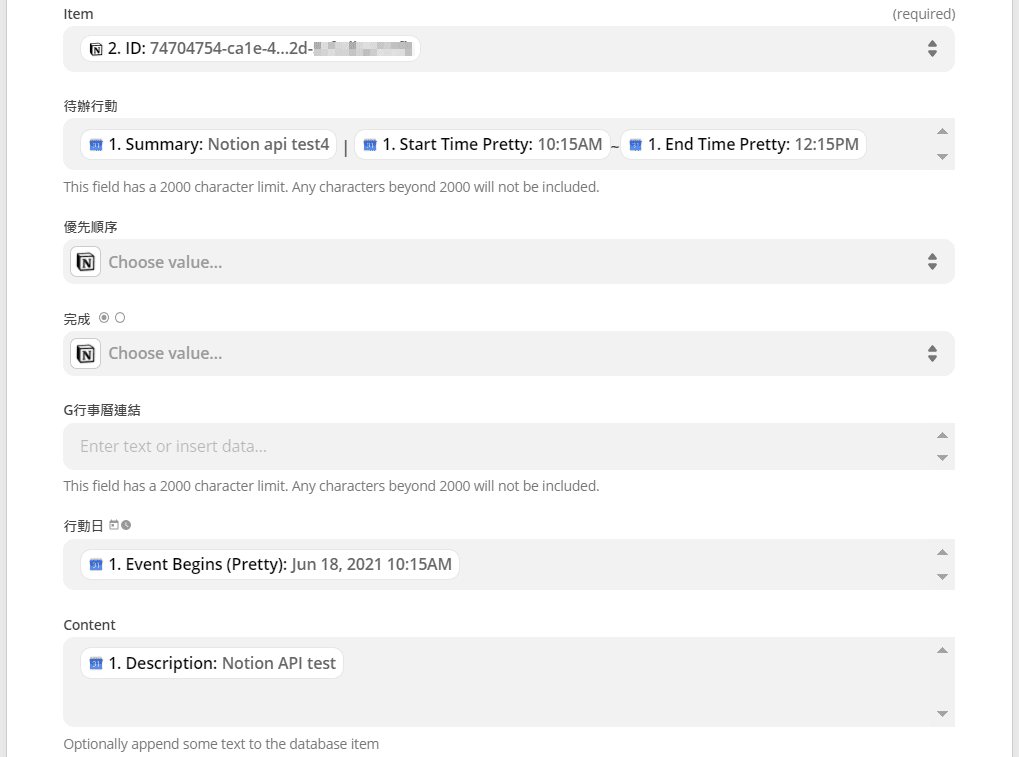
4. 測試並開啟API,就大功告成了!
- 舉例來說,我將活動名稱改成 Notion api test4 (原本是3),時間從10:15~11:15 調整到 下午1:00~5:00,這時Notion原本的行事曆,便會跟著更新
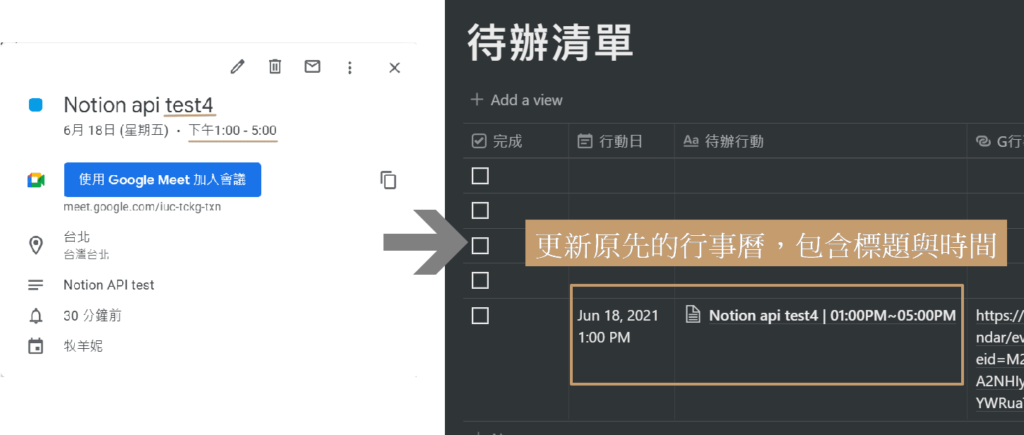
三、Notion API – 利用Zapier,同步「刪除」的Google行事曆活動到Notion
目的: 若Google行事曆有刪除的活動,會直接同步到Notion待辦清單中,通知刪除的資訊
流程: 設定Google行事曆的觸發條件 —> 找到當初在Notion創建的待辦事項 —> 設定Notion需更新資訊的內容
整體流程與「更新」的設定差不多
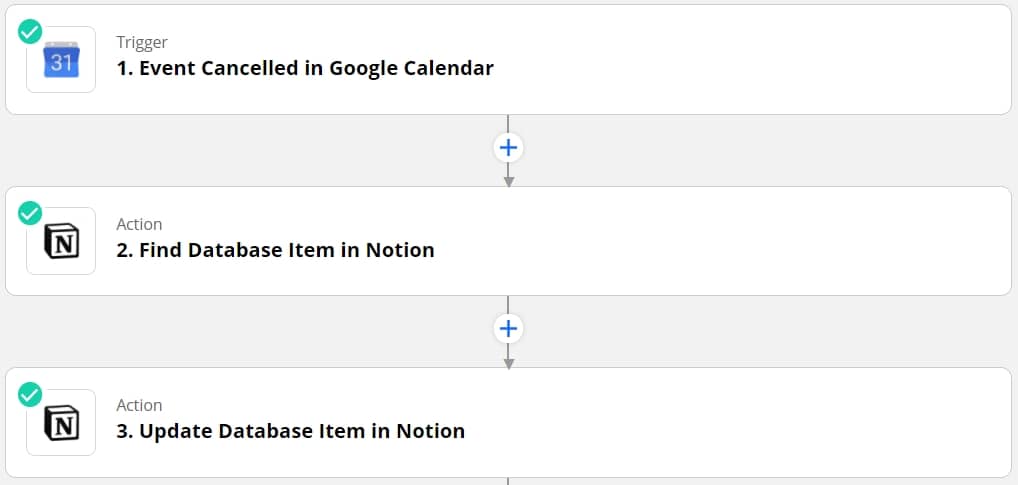
步驟一: 選擇你要同步的app – Google 行事曆,並設定觸發同步的動作與內容。
1. 選擇 Google行事曆,選擇 Event Cancelled。
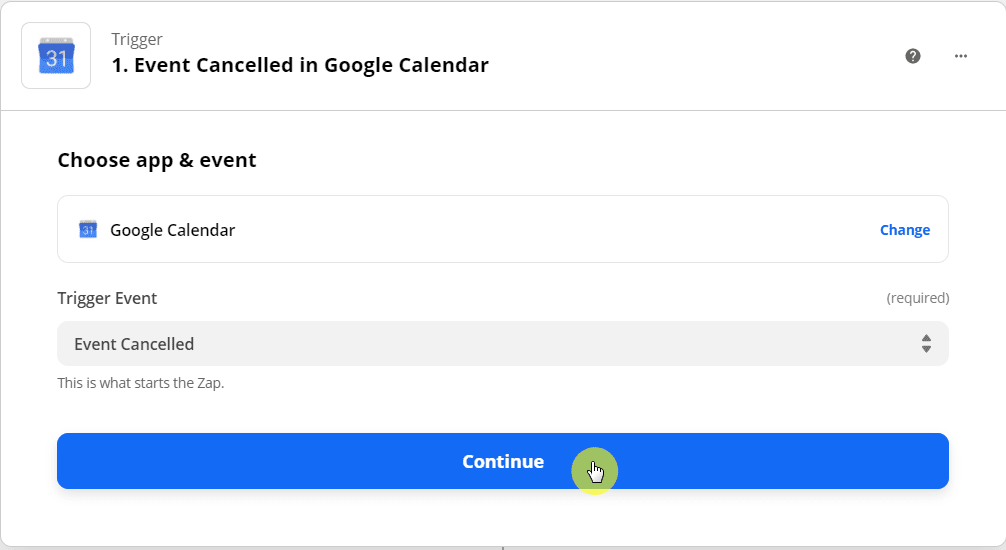
2. 連結你的Google行事曆帳號
3. 設定測試案例
步驟二: 尋找在Notion database 要更新的是哪個待辦事項
1. 選擇Notion,並選擇Find database item (尋找在Notion database 要更新的內容)
2. 連結你的Notion帳號和database
3. 以Google行事曆連結為唯一碼,確認要更新的內容
4. 測試API設定,是否能成功找到Notion的內容
步驟三: 更新Notion待辦事項
1. 點選+新增觸發情境。選擇Notion,並點選Update database item
- 因Zapier只有create, update 或find database這3個動作,並沒有「刪除」的選項。因此當Google行事曆上有刪除的活動,沒辦法直接透過API在Notion待辦清單中刪除。但可以透過「更新」的方式,幫助該活動已經被刪除了。
2. 連結你的Notion帳號
3. 選擇要同步資料的database,將item設定為Notion ID,選擇並設定你要更新的內容
- 我會直接在活動名稱最前方,加上[刪除]的文字,來標示此活動已經被刪除
- 你也可以將活動在打勾方框中標記「完成」,幫助你好辨認
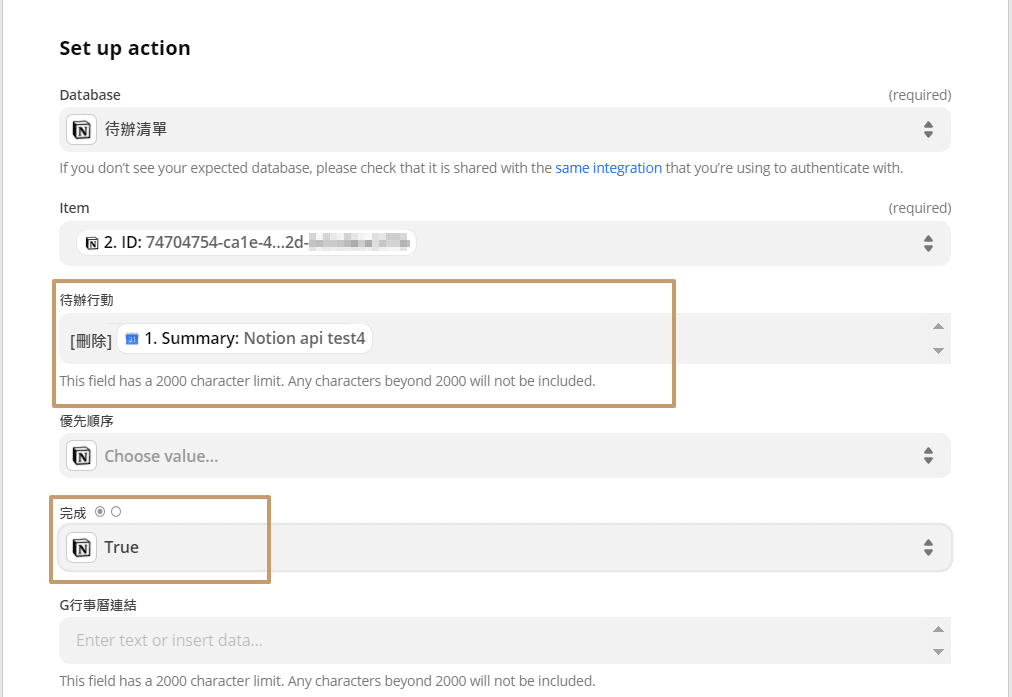
4. 測試並開啟API,就設定完成了!
- 回到Notion頁面上,完本活動名稱會變成 [刪除] Notion API test4,而最前方的打勾方框也標示已完成
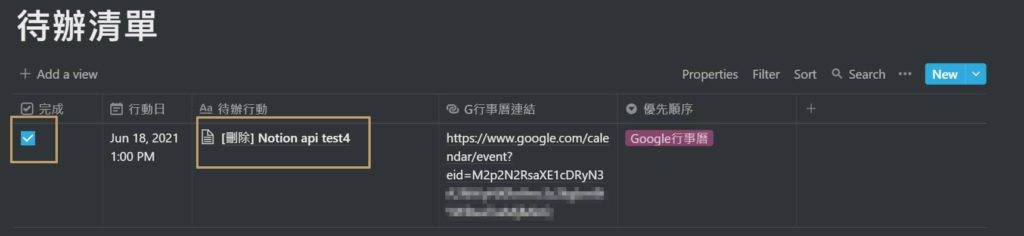
我承認,設定這個API的過程真的滿冗長的!
不過,只要花30分鐘,設定好一次之後,接下來你就再也不需要重複輸入Google資料與Notion待辦清單了!
長遠看下來,應該也是節省了不少時間,CP值還滿高的!
你覺得呢?
有興趣的話,就一起動手來玩玩看吧!
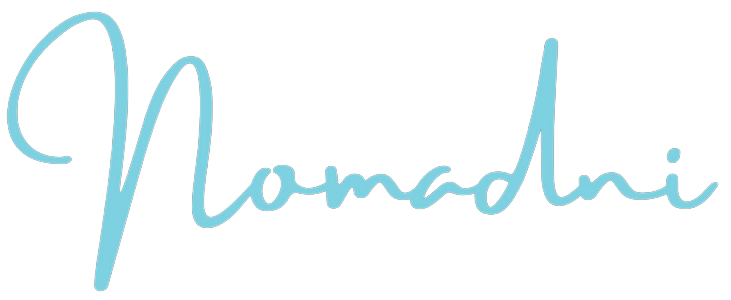



32 comments
想知道牧羊妮有沒有試過跟google drive連結,將Notion變成索引的地方,google drive東西一多真的好亂,不好找資料
Hi Charles,
這真的是個好建議耶!
我的google drive 也是呈現雜草叢生的樣子。
改天來玩玩看 🙂
請問G-Calendar的工作(Task)好像無法按照此法串接?
請問要串google-task到notion, 是不是只能用automate, 無法用zapier?
Hi Shawn.
不好意思,因為我自己沒有在用google-task,不太清楚他的操作方式,沒辦法幫上你的忙
在 “三、Notion API – 利用Zapier,同步「刪除」的Google行事曆活動到Notion” 的步驟二卡住了,它顯示的是 “Nothing could be found for the search.”
請問如何解決? 謝謝您!!
Hi Alan,
想跟你確認一下,你在「二、Notion API – 利用Zapier,同步「更新」的Google行事曆活動到Notion」的步驟二,是可以順利執行的嗎? 因為他們2個的操作方式相同。
或是說,你在步驟一設的定測試task,沒有經歷過: 在Google日曆創立–> 同步到Notion –> 在Google日曆刪除 這些步驟,所以系統找不到。
如果有需要的話,你可以把遇到的問題截圖然後寄信給我,我一起看看問題出在哪 🙂
你好:
選擇 Google行事曆,選擇 Event Cancelled,不知道在哪裡,所以無法下日曆同步
Hi 麗娟,
想跟你確認一下,你是說找沒有找到 「Event Cancelled」的個選項嗎?
如果是的話,記得要往下滑一點,它是最後一個選項 🙂
謝謝你的分享!
把notion教學,全部用文字呈現的,您大概是第一人了!佩服!受益良多。謝謝你
哈哈,謝謝你的稱讚!
你好:
不知道”Google行事曆的觸發條件”在哪裡?
謝謝!
Hi 麗娟
我錄製了一段小影片給你參考:
? https://www.loom.com/share/0c245b804a8a4f6f8c0601cef11ef89a
步驟是從Zapier開始創立,再來設立Google行事曆的觸發條件,最後接到Notion。
希望能幫你解決到問題 🙂
謝謝牧羊妮分享了很多Notion的學習文章,不過我也找不到”Google行事曆的觸發條件”在哪裡。
另外也想請教您,要怎麼把待辦清單的database(有設定待辦日期)關聯到日曆中,讓它們出現在Calendar View裡面呢?謝謝。
Hi Yaya,
我錄製了一段小影片給你參考:
? https://www.loom.com/share/0c245b804a8a4f6f8c0601cef11ef89a
步驟是從Zapier開始創立,再來設立Google行事曆的觸發條件,最後接到Notion。
希望能幫你解決到問題 🙂
另外,有關「怎麼把待辦清單的database(有設定待辦日期)關聯到日曆中」
你的意思是想用日曆的形式,檢視待辦清單嗎?
如果是的話,
1. 只要在database的標題旁,點選: + Add a view,
2. 選擇Calendar,然後按最下方的藍色Create,就可以用日曆的形式,來檢視待辦清單囉。
3. 如果想換回Table,只要點選database標題旁的下拉選單,更換顯示的樣式就可以了
你好呀 我 同步GOOGLE日曆與NOTION 有問題麻煩請幫忙 我在 notion 看不到我以往的行事行事曆 你可以幫幫我嗎 你和我可以給你我的帳戶看看是在那裡有甚麼問題導致看不到以往的行事曆 可以嗎謝謝你
我在notion 看不到我以往的googke cal 行事曆 你可以幫幫我嗎 你和我可以給你我的帳戶看看是在那裡有甚麼問題導致看不到以往的行事曆 可以嗎謝謝你
Hi M,
這個問題,我已經透過IG,無償花1.5小時,幫你完成後台操作,以及提供其他詳細的Notion顧問服務囉~ 那我就不在這裡再說明一次了~
若你還有更進一步的需求,我也有提供付費諮詢方案,一個小時2000元,歡迎參考看看 🙂
,同步「刪除」的Google行事曆活動到Notion
step 3 i face The app returned “Could not find page with ID: 24f7dac8-f221-48a5-9e4b-6bf1eb3a8dcf.”.
how can i solve
哈囉牧羊妮
感謝你的分享!目前我照著步驟做,有成功在Zapier連接Google calender,但我在進行到Zapeir中搜尋notion時,雖然有Create Database Item,但他不讓我點選耶QQ
請問我該怎麼做呢?
期待若你有空能幫幫我ˊˇˋ
在triggers and actions中我能點的只有New Database Item,若我文字說明得不夠清楚,可以附圖寄到你的信箱。
HI, 謝謝你的分享
過程中我有一點小迷惘 想跟你確認一下,上述說明中..
步驟1 、新增GOOGLE 日曆「新增」Google行事曆活動到Notion
新增一個 Action >>2. Create database item 這邊 OK
步驟2 、同步「更新」的Google行事曆活動到Notion
是要再增加一個新的action,還是在原Action 2 做調整?? 因為從示意圖中看來是屬於Action 2 的板塊。
Hi Eva,
不好意思可能文章沒說清楚,這3個步驟:新增、更新、刪除,分別需要在Zapier設定3個獨立的API串接。
所以如同你說的,是需要再新增一個Action,而不是在之前的action做調整
Hi 你好
請問新增與更新是分兩個action 嗎? 還是新增後,再改成update?
想問一下,google calendar 中的內定事項,如:[提醒],似乎並不會傳送至 Notion 內的資料庫;
但它不是也是屬於日曆使用者帳號中,所擁有的一種日曆性質嗎,因為我只有以[活動]的方式去設定,
才可以傳送至 Notion 裡;想問說有什麼解決的方式嗎?
謝謝!!很棒的教學
正在學習用Notion中,在想有沒有結合google日曆。就來這個頁面與牧羊妮相遇了^^
Notion使用連結Zapier的方式跟之前用手機裡的一個APP捷徑(正確名稱我忘了),
去設定當日今日待辦事項的日曆連結模式很像,我後來太懶惰就沒有再繼續用了。
這真的很需要時間和耐心去設定><謝謝你把繁瑣過程化為文字寫出來。非常感謝!!
謝謝牧羊妮的分享~
不過我目前照著步驟執行,在第二、三個設定的時候,都會遇到Zapier要求要付費,才能設定超過一個以上的Action,因為我只有免費版的帳號,所以只有第一個設定可以成功執行。不知道牧羊妮之前也有遇到這樣的問題嗎?
謝謝~
Hi 謝謝牧羊妮這篇非常有用的文章
目前照第一步驟,google抓取到日曆後,Notion也有新增
但目前有發現如果抓取到多個事件,只會選取一件事件新增
想請問這樣是正常的嗎?
感謝妳
您好,想請問一下,我於indify.co 的網站裡自行設定一個月曆的widget,無論怎麼樣都無法embed到notion,可否詢問解決方式?謝謝。
Hi 牧羊妮,
感謝分享!想請問在設定過程及測試都順利,但notion就只有sync測試的event其他都沒有,一天後還是沒有sync,想問知道問題可能出在哪裡嗎?Thanks
請問那使用上述串接api的方法可以同步顯示過往的日曆嗎?或是 當我訂閱別人的google日曆也能讓他同步顯示在 我的notion 上面
您好,想冒昧請問是否有代設定服務?如有在請報價~謝謝您!
Hi 張,
建議你可以預約1小時的1對1諮詢服務 (NT$ 2000),會帶著你直接操作到好喲!